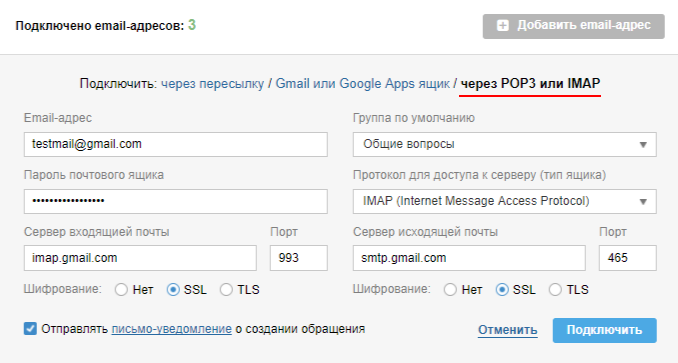Как создать электронную почту (E-mail)? На примере Gmail.
Привет друзья! Сегодня я вспомнил, что уже давно хотел написать на блоге https://f1comp.ru о том, как создать электронную почту (E-mail). Почему я решил написать эту статью? Я не буду рассказывать что такое E-mail и зачем он нужен, прошли уже те времена. Кажется же все очень просто, зашел зарегистрировался да и все дела, но не тут то было. Меня очень спрашивают а как завести электронную почту, расскажи что куда нажимать.
Честно говоря такие вопросы меня немного злят, ну разве так сложно? Есть у меня друзья, которые не имеют электронной почты и тем самым не могут зарегистрироваться на многих сайтах (Вадим, привет! :)) А создать почту же сложно, да еще и лень. Так вот я решил поэтапно и с картинками рассказать как создать электронную почту на https://mail.google.com.Я использую почту и от Яндекса и от Google, но честно говоря электронная почта от Google мне нравится больше да и интерфейс у нее удобнее. Так что рассмотрим на примере почты от Google она же Gmail.
Так что рассмотрим на примере почты от Google она же Gmail.
Как создать электронную почту на Gmail?
Переходим по ссылке https://mail.google.com и обращаем внимание на правую сторону страницы. Как видите там есть форма в которой можно ввести Ваш пароль с логином и войти в свой ящик с электронной почтой. Но это Позже, у нас пока нет электронной почты, и нам ее нужно создать. Для этого нажимаем на красную кнопку в правом верхнем углу “Создайте аккаунт”.
После нажатия на эту кнопку мы попадаем на страницу в которой нам всего лишь нужно запомнить регистрационную форму. Я для примера запомню, а Вы вводите свои реальные данные.
Ну здесь мне кажется все понятно. Там где “Придумайте имя пользователя” придумайте себе имя английскими буквами, можно и цифры. Если такой адрес уже есть, то система Вас об это предупредит. Что касается пароля, то стоит придумать длинный и сложный. Сразу советую его где-то записать, что бы не забыть. Кстати телефон вводить не обязательно.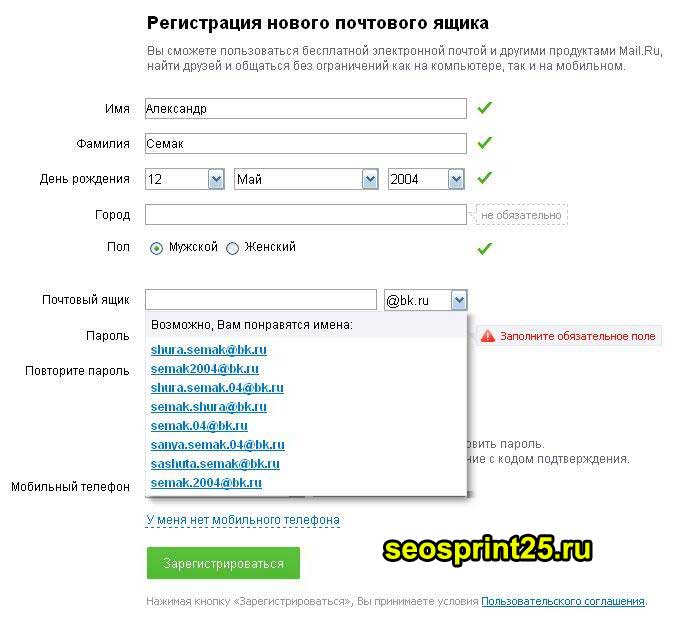 Когда все правильно запомните, нажимайте “Далее”.
Когда все правильно запомните, нажимайте “Далее”.
Появится новая страница, на которой будет немного полезного текста и предложение загрузить фото для вашего профиля. Но это не обязательно, так что смело можете нажимать “Далее”.
Все готово! Сервис поздравит нас с регистрацией и предложит перейти в свой почтовый ящик. Нажимаем “Перейти к сервису Gmail”.
После нажатия на эту синюю кнопку, Вы попадете в свой личный кабинет на Gmail в котором сможете читать письма которые вам приходят и отправлять электронную почту. Как я и говорил все очень просто!
Как видите и в самом интерфейсе все так же очень просто. У вас уже будет 4 входящих письма, это письма от компании Google. Что бы прочитать письмо, просто нажмите на него, а что бы написать письмо нажмите “Написать”.
Как войти в электронную почту от Google?
Если Вы закроете страницу со своей почтой, то Вам скорее всего понадобится войти в нее заново. Для этого переходим по том же адресу https://mail.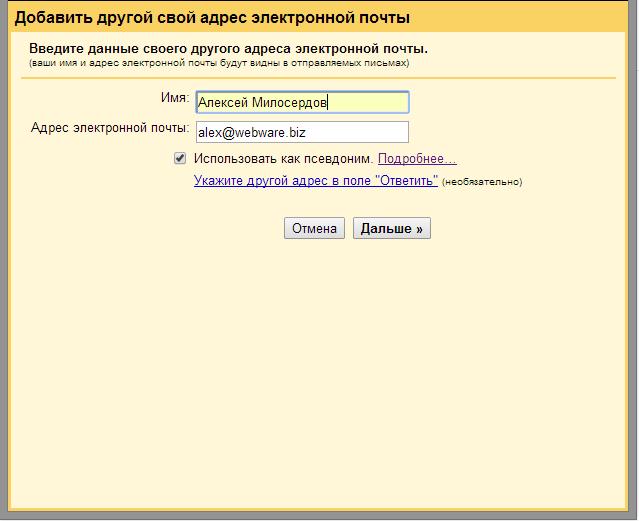 google.com и в форме о которой я уже писал вводим свою элеронную почту и пароль, который мы указывали при регистрации.
google.com и в форме о которой я уже писал вводим свою элеронную почту и пароль, который мы указывали при регистрации.
Можете еще поставить галочку “Оставаться в системе”, что бы потом снова не вводить пароль. Ну и остается только нажать на кнопку “Войти”.
Все! Теперь Вы счастливый обладатель электронной почты, можете получать и отправлять письма сколько захотите. Удачи!
Как правильно написать адрес электронной почты
В наше время без электронной почты не обойтись никому. Общение по сети приобрело массовый характер. Многие вопросы — и деловые, и личные — решаются именно таким образом. Это удобно, быстро и не требует особых усилий. Подобный метод обмена информацией доступен для каждого пользователя, у которого есть компьютер и интернет. Поэтому важно знать, что такое адрес электронной почты и как правильно его писать. Благодаря этому сервису можно оперативно с кем-то связаться, переслать важные документы или просто пообщаться с человеком, который находится далеко от вас.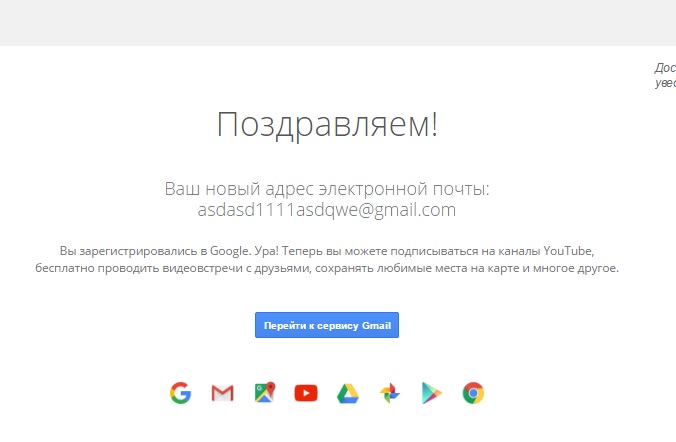
Мы расскажем вам, как стать обладателем почтового ящика в Интернете
Об электронной почте
Сервисы Electronic Mail (e-mail) используются повсюду. У каждой организации или учреждения наряду с другими контактами всегда указан и адрес электронной почты. Он должен быть у любого пользователя ПК. Без него нельзя зарегистрироваться на сайтах, подписываться на рассылки, получать доступы к закрытым ресурсам и форумам. Он нужен также для работы некоторых программ.
Такое распространение электронной почты связано с тем, что сервисы для пересылки сообщений доступны и понятны каждому человеку. Они появились очень давно, но до сих пор остаются актуальными. Для электронной почты не нужен мощный компьютер или быстрый интернет. Существует много различных сайтов, на которых её можно зарегистрировать. У всех разный интерфейс и функционал, поэтому найдутся варианты на любой вкус. Если вам не нравятся онлайн-сервисы, установите на компьютер специальные утилиты — почтовые клиенты.
Адрес e-mail уникален для каждого пользователя. Это как номер телефона или индекс — нет двух одинаковых.
Это как номер телефона или индекс — нет двух одинаковых.
Можно отправлять сообщения любой длины, добавлять к ним вложения: файлы, картинки, документы. Такое письмо будет доставлено мгновенно. Большинство сервисов электронной почты имеют огромный инструментарий для форматирования текста. Доступны разные шрифты, начертания, цвета, вставка фона, рисунков. Вы можете отправить настоящую поздравительную открытку. И получатель увидит её в тот же день.
Из чего состоит e-mail адрес?
E-mail имеет чёткую структуру и формируется определённым образом. Он состоит из нескольких элементов. Сами элементы могут различаться, но они должны быть написаны латинскими буквами. Допустимо использование цифр, знаков препинания и некоторых других символов. Это общепринятый стандарт. Вот как выглядит адрес электронной почты: «login@domen». Разберём поподробнее каждую часть адреса.
Структура E-mail адреса не так уж сложна
- Login (логин). Это ваше имя пользователя или «никнейм». Уникальный идентификатор, по которому система приёма и отправки сообщений будет вычислять, что это именно ваш e-mail.
 Его надо придумать самостоятельно. Он может быть каким угодно, главное, чтобы не совпадал с никнеймом, который уже существует в почтовом сервисе. При регистрации электронной почты может появиться предупреждение «Этот логин уже занят» или нечто подобное. Тогда надо придумать и записать другое имя. Необязательно менять его полностью, — достаточно добавить к нему какие-то цифры или символы, чтобы он стал уникальным.
Его надо придумать самостоятельно. Он может быть каким угодно, главное, чтобы не совпадал с никнеймом, который уже существует в почтовом сервисе. При регистрации электронной почты может появиться предупреждение «Этот логин уже занят» или нечто подобное. Тогда надо придумать и записать другое имя. Необязательно менять его полностью, — достаточно добавить к нему какие-то цифры или символы, чтобы он стал уникальным. - Далее идёт символ-разделитель «@». Его называют «Коммерческое at» или просто «Собака». На клавиатуре он находится там же, где кнопка с цифрой «2» (напечатать его можно в английской раскладке). Этот знак обязателен во всех e-mail — он стоит между логином и доменом. В разных странах его именуют по-разному. Например, в Финляндии это «Кошка» или «Кошачий хвост», в Италии — «Улитка», в Болгарии — «Обезьяна», в США — просто «at». На общественных интернет-ресурсах этот символ иногда заменяют на «at» в скобках. Это делается, чтобы адрес не попадал в базы спам-ботов. При отправке сообщений надо заменять «at» на «@».

- Domen (домен). URL сервиса, на котором зарегистрирован e-mail. Это может быть корпоративный или любой бесплатный сайт (к примеру, mail.ru или gmail.com). Многие ресурсы предлагают несколько вариантов доменов. Его нельзя придумать самостоятельно — можно только выбрать. Многие организации создают собственные домены, но это делается за отдельную плату.
Посмотрите, как написать адрес электронной почты, на конкретном примере: «[email protected]», «[email protected]».
Как зарегистрировать электронную почту?
Несколько сайтов с функцией бесплатной регистрации e-mail:
- Yandex
- Gmail
- Rambler
- Qip
Просмотр входящей почты в Гугл довольно удобен
Они предназначены не только для создания электронной почты. У каждого из них огромный набор информационных, развлекательных или просто полезных сервисов. Чтобы получить персональный адрес, необходимо сделать следующее:
У каждого из них огромный набор информационных, развлекательных или просто полезных сервисов. Чтобы получить персональный адрес, необходимо сделать следующее:
- Зайдите на ресурс.
- Там будет кнопка «Создать аккуант», «Зарегистрироваться», «Зарегистрировать почту» или что-то подобное.
- Заполните поля. Обычно необходимо написать имя, желаемый логин, указать контрольный вопрос и ответ на него, задать пароль. Если не хотите вводить реальные ФИО, можете заменить его на никнейм. Но в e-mail, которое нужно для работы или каких-то официальных дел, лучше писать корректные данные пользователя, чтобы они отображались в сообщениях вашим клиентам, коллегам и работодателям.
- Пароль желательно сделать сложным. Не связанным с логином, именем, датой рождения или чем-то похожим. Таким, чтобы его нельзя было подобрать.
- Логин может состоять из букв латинского алфавита, цифр или специальных знаков. Если вы введёте недопустимый символ, система об этом предупредит.
- Подтвердите регистрацию.

Диалог создания почтового ящика в одной из систем
Крупные организации регистрируют собственные домены. Это выглядит презентабельно. Серьёзные компании предпочитают не использовать бесплатные сервисы e-mail.
Если не знаете, как придумать адрес электронной почты, попробуйте что-то в этом роде:
- Фамилия с инициалами или сокращённо полное имя. Можно добавить цифры, точки, тире, нижнее подчёркивание. Удобно для делового общения. По логину сразу понятно, кому он принадлежит.
- Никнейм, который вы часто используете в интернете. Те, кто знают вас по этому нику, смогут распознать вашу почту с первого взгляда.
- В некоторых сервисах адрес автоматически формируется из вашего имени (если вы его указали). Система предложит несколько логинов на выбор. Если вам подходит один из них — используйте его.
- Лучше создать ник, который легко запомнить. Не стоит задавать бессвязный набор букв или цифр, если вы собираетесь в дальнейшем использовать сервис для общения или работы.

Как отправить e-mail?
Вы хотите отправить что-то на e-mail? Сделать это очень просто.
- Войдите на сайт электронной почты или запустите свой почтовый клиент.
- Нажмите кнопку «Новое письмо». Она может называться и по-другому.
- В поле «Кому» введите адрес.
- В поле «Тема» опишите вкратце, о чём ваше сообщение. У получателя первым делом отобразиться e-mail отправителя и эта тема.
- Самое большое поле предназначено для тела (содержания) письма.
- Когда закончите, кликните на «Отправить».
Интерфейс веб-почты у различных сервисов примерно одинаков
Разобраться, как формируется адрес пользователя электронной почты, достаточно легко. Он состоит из трёх частей: логина, символа-разделителя @ и доменного имени. Эти элементы фиксированы и их нельзя менять местами. Каждый e-mail — это уникальный набор символов, не существует двух одинаковых. Логин можно придумать, домен — только выбрать из предложенных вариантов. Адрес должен состоять из латинских букв, цифр или некоторых символов.
Эти элементы фиксированы и их нельзя менять местами. Каждый e-mail — это уникальный набор символов, не существует двух одинаковых. Логин можно придумать, домен — только выбрать из предложенных вариантов. Адрес должен состоять из латинских букв, цифр или некоторых символов.
Электронная почта — что это такое: Как создать электронный почтовый ящик, регистрация аккаунта
Сегодня без электронной почты практически невозможно вести полноценную жизнь в интернете – она нужна для регистрации на сайтах интернет-магазинов, соцсетей, рабочих сервисов и инструментов, на электронку приходят уведомления, выписки с кредитной карты, полезные email-рассылки и письма от друзей.
Поэтому если у вас все еще нет почтового ящика, самое время это исправить. В Рунете самыми популярными сервисами для отправки бесплатной электронной почты являются Яндекс, Mail.ru, и Gmail.
Почтовый ящик от ЯндексСоздание электронной почтыЧтобы зарегистрировать электронную почту на Яндексе, заходим на yandex.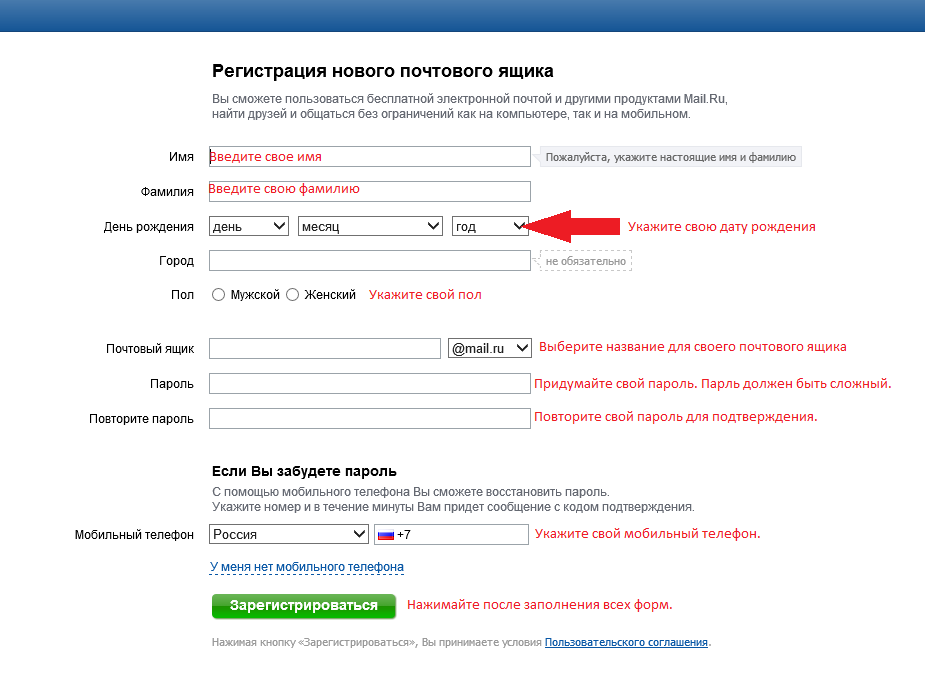 ru. В правом верхнем углу страницы будет блок «Почта». Нажимаем «Завести почту»:
ru. В правом верхнем углу страницы будет блок «Почта». Нажимаем «Завести почту»:
Заполняем поля с информацией. Очень желательно указать контактный номер телефона, он может пригодиться, например, при восстановлении пароля от электронной почты.
Почтовый ящик на Яндекс создан. Остается оформить его по желанию:
Связать с другими электронными ящиками (если есть такая необходимость):
Как только почтовый ящик создан, там уже лежать два письма от команды Яндекс.Почты с полезными советами, которые сделают работу с email еще удобнее.
Как написать письмоЧтобы отправить письмо по электронной почте, кликаем на кнопку Написать в верхней части экрана:
В поле Кому указываем адрес электронной почты получателя письма, в поле Тема – краткую суть вопроса, по которому пишете.
При написании письма можно воспользоваться встроенным редактором для оформления текста. Также можно воспользоваться встроенным переводчиком:
Также можно воспользоваться встроенным переводчиком:
Чтобы прикрепить к письму какой-либо файл, нужно нажать на специальную кнопку в виде скрепки:
Перед тем как отправить письмо, можно задать специальные уведомления – Напомнить (уведомление придет, если ответ на письмо не будет получен в течение определенного периода времени) и Уведомить (уведомление придет, когда отправленное письмо будет получено).
Работа с письмамиПо умолчанию основной страницей Яндекс.Почты является папка Входящие. Чтобы ответить на письмо, его нужно открыть. Для работы с письмами в данной папке также есть специальное меню:
- Переслать – отправить письмо другому пользователю,
- Удалить – переместить письмо в папку Удаленные,
- Это спам! – переместить письмо в папку Спам (если переместить несколько писем с одного адреса, система запомнит и впоследствии будет автоматически перемещать письма),
- Не прочитано – на открытое письмо можно поставить пометку как у непрочитанного,
- В папку – письмо можно переместить в любую папку,
- Закрепить – письмо зафиксируется в верхней части страницы.

Кроме папки входящие в почтовом ящике от Яндекса есть и другие:
- В папке Отправленные хранятся письма, которые были отправлены с данного почтового ящика.
- Аналогично с Удаленными.
- В папку Спам попадает нежелательная почта, содержащая навязчивую рекламу и потенциальные угрозы, однако, иногда алгоритмы ошибаются и туда попадают важные письма. Поэтому время от времени папку Спам лучше просматривать.
- В папку Черновики попадают все письма, которые были созданы в данном почтовом ящике, но не были отправлены.
Также по желанию можно создать любую дополнительную папку.
Настройки почтового ящикаВ правом верхнем углу есть значок шестеренки, клик по которому открывает меню настроек почтового ящика.
Доступные пользователю настройки:
- Изменение личных данных, подписи, портрета.

- Правила обработки писем – черный и белый списки, сортировка, переадресация, уведомления, автоответчик.
- Создание и редактирование папок и меток.
- Настройка сбора почты с других ящиков.
- Настройки безопасности – пароль, подтверждение номера телефона, журнал посещений.
- Оформление почтового ящика определенной темой.
- Контакты – сбор почтовых адресов, их отображение.
- Включение блока для записи дел.
Чтобы удалить почтовый ящик (не аккаунт), нужно зайти в Настройки и перейти по ссылке в нижней части страницы.
Затем нужно прочитать предупреждение от Яндекса о последствиях удаления почты и пройти проверку безопасности:
Почтовый ящик от Mail.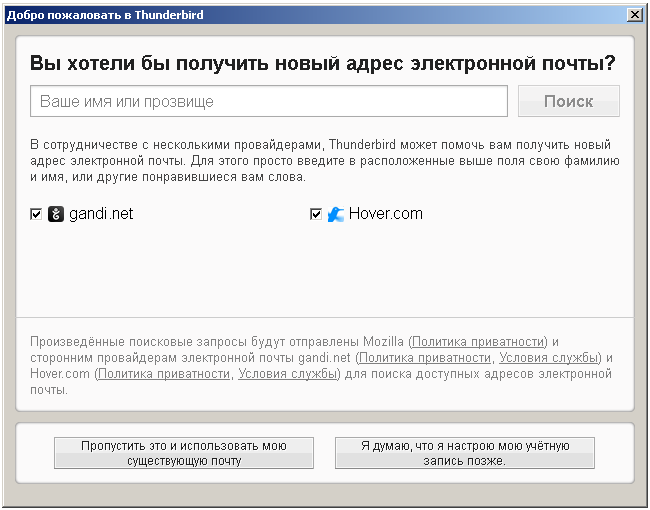 ruСоздание почтового ящика
ruСоздание почтового ящикаЧтобы создать электронную почту, заходим на сайт mail.ru и в левом верхнем углу нажимаем Регистрация в почте.
Заполняем форму:
Несколько финальных штрихов:
Все, почтовый ящик создан, можно начинать работу.
Как написать письмоЧтобы отправить письмо по электронной почте, на главной странице ящика в верхнем левом углу находим кнопку Написать письмо:
В поле Кому указываем адрес электронной почты пользователя, которому хотим отправить письмо (если хотим отправить нескольким людям, но так, чтобы они не видели адреса друг друга, пользуемся функцией скрытая копия). В поле Тема — пара слов о сути письма.
При написании письма можно воспользоваться встроенным редактором, а также использовать в оформлении стили и открытки.
К письму можно прикрепить файлы – с компьютера, из почты или Облака от Mail.ru.
Письмо можно отметить значком Важное, задать уведомление о получении, настроить напоминание, если ответ на отправленное письмо не пришел, а также выбрать время отправки.
Как только письмо готово, нажимаем отправить.
Работа с письмамиГлавной страницей почтового ящика является папка Входящие. Они отображаются единым списком по порядку получения, но в правой части страницы можно задать другое условие:
К письмам в папке Входящие можно применить следующие действия:
- Удалить
- Отметить как спам
- Переместить в другую папку
- Пометить прочитанным/непрочитанным
- Поставить/снять флажок Важное
- Добавить адрес отправителя в контакты
- Создать фильтр по адресу отправителя
- Найти все письма, отправленные с определенного адреса
- Переслать письмо как вложение
В правом верхнем углу есть быстрый фильтр для непрочитанных писем, с флажком и с вложениями.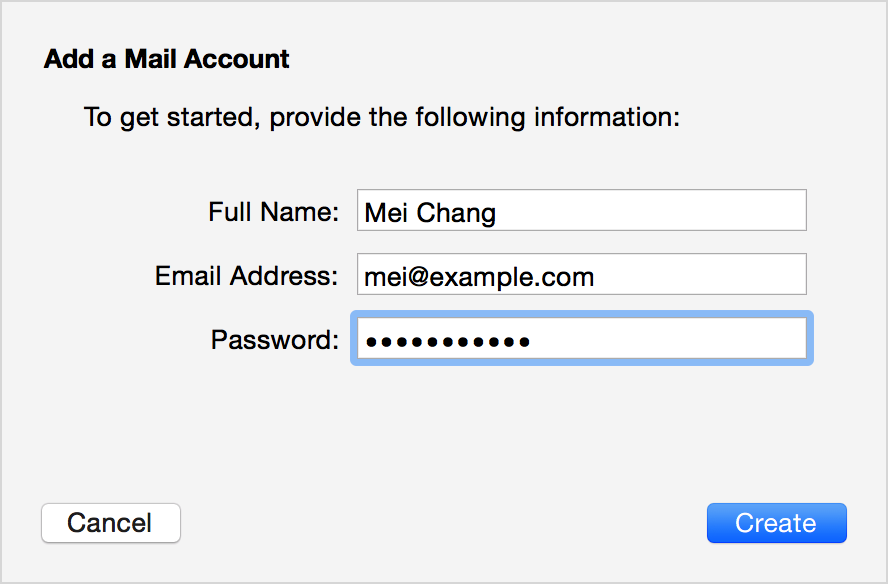
Помимо папки Входящие в почте есть также папки:
- Отправленные
- Черновики, где хранятся письма, которые были созданы, но не отправлены
- Спам, куда попадает нежелательная почта
- Корзина
Ссылка на Настройки почтового ящика находится в верхней панели:
В данном разделе можно изменить/настроить следующее:
- Личные данные,
- Подпись в письме,
- Пароль и данные для его восстановления,
- Автоматическая фильтрация писем,
- Сбор почты с других email-ящиков,
- Автоответчик,
- Работа с письмами (группировка, подписка на рассылки, адресная книга, предпросмотр ссылок),
- Тема оформления почтового ящика,
- Создание и настройка папок,
- Уведомления о новых письмах,
 ru-агента и веб-агента,
ru-агента и веб-агента,- Создание и настройка анонимных адресов.
Чтобы удалить почтовый ящик, нужно перейти на специальную страницу https://account.mail.ru/user/delete
Чтобы восстановить почтовый ящик, нужно на главной странице Mail.ru ввести логин и пароль. Почтовый ящик вновь заработает, однако, его прежнее содержимое восстановлено не будет.
Почтовый ящик GmailGmail – популярный сервис электронной почты от компании Google. Чтобы создать почтовый ящик на Gmail, заходим на страницу www.google.ru. Чтобы получить email, необходимо создать профиль в Google.
После создания аккаунта его можно использовать для входа в Gmail и другие сервисы Google.
Как создать письмо в GmailЧтобы отправить письмо по электронной почте, будучи залогиненным в Google выбираем на главной странице Gmail/Почта
Попадаем в почтовый ящик и выбираем Написать:
В правом нижнем углу появляется окошко.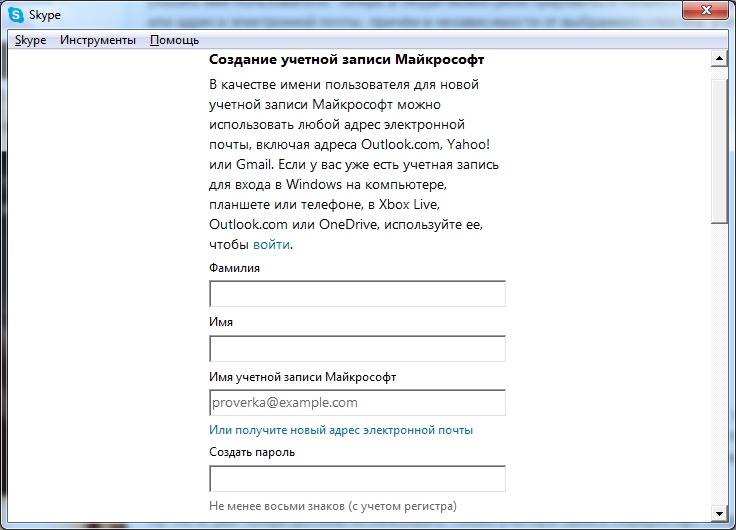 Если такой формат неудобен, можно развернуть его на весь экран:
Если такой формат неудобен, можно развернуть его на весь экран:
В строке Получатели вводим адреса электронной почты тех, кому нужно отправить письмо. В Теме – основную суть письма кратко. В большом поле вводим нужный текст. В нижней панели расположен текстовый редактор, а также функционал для добавления картинок, файлов и смайликов. Рядом со значком Корзина есть стрелка, по клику на которую появляется дополнительное меню.
Как только письмо готово, нажимаем Отправить.
Работа с письмамиОсновной страницей сервиса по умолчанию является папка Входящие. Чтобы работать с письмами в этой папке (а также в любой другой), необходимо их выделить, отметив галочку в окошке слева от письма.
Действия, которые можно применять к выделенным письмам:
- Архивировать,
- Отправить в спам,
- Удалить,
- Переместить в другую папку,
- Добавить ярлык,
- Отметить как прочитанное/ важное,
- Фильтровать,
- Игнорировать.

Кроме папки Входящие доступны папки:
- Помеченные,
- Важные,
- Отправленные,
- Черновики,
- Спам,
- Корзина,
- Чаты Hangouts.
Также есть папки для распределения писем по категориям – например, рецепты, соцсети, путешествия.
Настройки почтового ящикаВ правом верхнем углу страницы есть значок шестеренки, клик по которому открывает краткое меню настроек:
- Интерфейс,
- Папка Входящие,
- Темы,
- Возможность оставить отзыв,
- Справка,
- Расширенные настройки.
По клику на Настройки открывается расширенный список:
- Общие настройки (язык, изображения, стиль текста, быстрые клавиши, ярлыки и т.д.)
- Ярлыки,
- Папка Входящие,
- Аккаунты и импорт почты из других почтовых ящиков,
- Фильтры и заблокированные адреса,
- Пересылка писем Gmail и их получение через сторонние почтовые сервисы,
- Чат Hangouts,
- Лаборатория, где можно включить/выключить функционал, который тестируется,
- Темы оформления.
Чтобы удалить почтовый ящик, на главной странице щелкаем на значок профиля и выбираем Мой аккаунт:
Выбираем отключение сервисов и удаление аккаунта.
Выбираем Удалить сервисы
Система потребует ввести пароль, после чего появится вот такая панель, где можно отключать ненужные сервисы, нажав на значок Корзина.
Чтобы восстановить удаленный почтовый ящик, нужно ввести логин от электронной почты и следовать инструкции системы на главной странице Gmail.
Прочие сервисы электронной почтыСоздать электронный ящик можно и на других сервисах, например, Рамблер, Yahoo!, Hotmail. Все они устроены похожим образом, и могут отличаться только настройками и удобством интерфейса.
Создание личного ящика электронной почты
Электронная почта — это быстрый и удобный способ доставки корреспонденции.
Сообщение, отправленное по e-mail, находит адресата в течение нескольких минут или даже секунд — в отличие от бумажной. К виртуальному письму можно прикрепить фотографию, любимую песню или даже небольшое видео. Эти и другие преимущества электронной почты оценили все пользователи Интернета и, разумеется, россияне — по некоторым оценкам в российской части виртуальной сети зарегистрировано свыше 200 миллионов ящиков электронной почты.
Почта в браузере
Создать свой собственный почтовый ящик — это задача, которая не требует особых умений. Редакция «Российской газеты» получает весьма много электронных писем от людей, которые начали изучать компьютер, будучи в преклонном возрасте, так что никаких проблем возникнуть не должно — им просто неоткуда взяться.
Для того чтобы обзавестись электронной почтой, можно воспользоваться массой бесплатных интернет-сайтов, которые позволяют создавать виртуальные почтовые ящики. Наиболее известные из них — www.gmail.com, www.mail.ru, mail.yandex.ru («Яндекс.почта»). После того как сайт откроется, необходимо кликнуть мышкой по ссылке на раздел регистрации — обычно эта ссылка хорошо видна. Например, на сайте mail.yandex.ru надпись «Заведите почту на Яндексе» просто-таки сама просит, чтобы на нее ткнули курсором.
Процесс регистрации обычно также достаточно прост — сайт попросит ввести имя, фамилию, а также так называемый «логин» — грубо говоря, персональное название почтового ящика. Логин должен быть написан только латиницей, и в нем нельзя использовать запятые, восклицательные и вопросительные знаки, а также другие символы, за исключением точки, знака подчеркивания и дефиса, а также цифр.
Говоря точнее, логин — это лишь часть названия почтового ящика. Любой ящик электронной почты выглядит так: логин@сервер. То есть Иван Иванов, который зарегистрирует логин ivan-ivanov на почтовом сайте Gmail.com, его электронный адрес будет выглядеть так: [email protected].
В качестве логина можно выбрать что угодно — имя и фамилию, имя и год рождения, фамилию и год рождения, название любимого цветка. Фантазию будущего владельца электронного ящика не ограничивает ничто (кроме морально-этических норм). Например, Петр Сидоров 1950 года рождения, может выбрать логин petr-sidorov, petrsidorov, petr.sidorov или petr_sidorov, а также petr_1950, sidorov1950 и так далее. Не исключено, что какой-то логин уже будет занят человеком по имени Петр Сидоров, и тогда почтовый сайт может сам предложить другой предпочтительный вариант или даже несколько.
Далее интернет-ресурс, где проходит регистрация, предложит выбрать пароль, и здесь, конечно, стоит прислушаться к рекомендациям экспертов. По их мнению, пароль должен быть длинным — не менее 8 символов, содержать как заглавные, так и строчные латинские (только латинские!) буквы, а также цифры. Он не должен быть связан с личностью владельца, но при этом сам владелец должен помнить его наизусть. Советы специалистов в доступной форме изложены на сайте http://www.mail.ru/pages/help/16.html. Кроме того, электронные почтовые системы содержат подсказки по правильному подбору пароля.
Помимо этого, почтовый сайт попросит вас во время регистрации выбрать так называемый секретный вопрос, ответ на который знаете только вы. Это делается на тот случай, если пароль все-таки будет забыт. При помощи процедуры ответа на секретный вопрос его можно будет восстановить доступ к ящику электронной почты.
В завершение процедуры регистрации система может поинтересоваться вашим полом и датой рождения, однако сообщать эти данные необязательно — почтой уже можно начинать пользоваться.
Внешний вид почтового ящика, который отображается в браузере, прост и понятен. Сверху располагаются кнопки для создания нового письма и проверки новых почтовых поступлений, а также ответа на корреспонденцию. Сбоку — обычно слева — размещены папки с письмами — входящие, отправленные, удаленные и так далее. Сделано это для удобства, чтобы пользователь не запутался в сообщениях.
Создание нового письма также не может вызвать серьезных затруднений. Нажав на кнопку «Написать», вы увидите форму, которую нужно заполнить — вписать в поле «Кому» электронный адрес получателя, а в поле «Тема» — краткое описание содержимого будущего письма (например, «по работе», «скучаю по тебе», «есть вопрос»). При ответе на письмо адрес получателя подставляется автоматически.
Для того чтобы вместе с письмом отправить картинку, музыку или видео, достаточно нажать на кнопку «Прикрепить файл» и выбрать этот самый файл. Однако старайтесь не отправлять послания больших размеров — почтовый сервер может с ним не справиться, и адресат не получит ваше сообщение. Ограничьтесь файлами суммарным объемом 5-6 мегабайт — этого вполне достаточно для нескольких цифровых фотографий, пары песен или небольшого видеофайла.
Все, о чем рассказывалось выше, называется «веб-почта». Этот термин означает, что для работы с электронным почтовым ящиком требуется лишь браузер — Internet Explorer, Mozilla Firefox или Chrome. Однако есть и специальные программы, которые загружают почту с сайта непосредственно на компьютер.
О них, а также о типах почтовых серверов, о навязчивом спаме, о плюсах и минусах веб-почты читайте в следующем номере.
вопрос — ответ
— Расскажите, пожалуйста, какие устройства мне необходимы для подключения дома WiFi?
— Для начала надо подключить квартиру к обычному (проводному) интернет-доступу. Для этого нужно найти провайдера и заключить с ним договор, вызвать специалистов, которые проложат кабель и подключат модем. Затем приобрести «беспроводной роутер», или «точку доступа». Это устройство подключается к модему и излучает радиосигнал, при помощи которого передается информация. Все компьютеры в доме, поддерживающие WiFi, смогут подключиться к нему.
— Посоветуйте бесплатный антивирус — какой выбрать? Какой антивирус стоит у вас?
— У меня установлен бесплатный антивирус чешской фирмы AVG . Но в любом случае в Интернете надо быть внимательным: не открывать ссылки из электронных писем от незнакомцев, ходить только на знакомые сайты, не искать приложения для взлома программ, быть осторожнее с сайтами для взрослых.
словарик
Электронная почта — способ быстрой доставки писем получателю через Интернет.
Веб-почта — электронная почта, доступ к которой осуществляется через браузер (Internet Explorer, Firefox, Chrome).
Почтовый клиент (почтовая программа) — приложение, загружающее почту на компьютер и отправляющее ее.
Спам — письма, которые рассылаются множеству пользователей в массовом порядке. Содержит рекламу, а часто — вирусы и ссылки на зараженные сайты.
Логин — персональное название почтового ящика. Выбор логина зависит от вашей фантазии.
Секретный вопрос — выбирается при регистрации ящика. Правильный ответ поможет восстановить забытый пароль.
Как создать е-mail на телефоне / планшете Android? ТОП-3 почтовых клиента на смартфон
Каждый человек в 2020 году должен обладать собственным аккаунтом gmail.com для комфортного пользования смартфоном. Даже желательно иметь личную, запасную и рабочую почту, чтобы разделять разные сферы жизни. В любом случае, начинать никогда не поздно, поэтому мы подскажем, как создать е-mail на телефоне. Неважно, это первый адрес электронной почты Google или просто новый ящик.
Что такое Gmail на Android?
Gmail – это оригинальный клиент почтового приложения от Google. Сегодня это самый популярный в мире сервис, позволяющий своим пользователям создавать электронные ящики. Основная задача – получение писем, которые нужны для подтверждения регистраций, платежей. Еще их используют для переписки с другими пользователями и уведомлений о различных изменениях на сайтах. Без почтового ящика на большинстве сервисов даже зарегистрироваться нельзя. Еще Gmail создает Google-аккаунт для доступа ко всем продуктам корпорации, которых около 10 на смартфонах Android. Для всех них нужна почта.
Читайте также: Как удалить Gmail на Android?
Как создать электронную почту на телефоне Android?
Установить электронную почту на телефон операционная система Android предложит еще на стадии первого включения и настройки устройства. Однако, тогда можно было пропустить данный этап, ведь добавить аккаунт на смартфонах Xiaomi, Samsung и других можем в любой момент.
Как создать email от Google на Android:
- Открываем стандартное приложение «Настройки».
- Переходим в раздел «Аккаунты».
- Жмем на вариант «Добавить аккаунт».
- Из списка выбираем «Google».
- После непродолжительной проверки видим страницу «Вход», снизу жмем на «Создать аккаунт» и выбираем «Для себя».
- Вводим имя и фамилию.
- Указываем дату рождения.
- Выбираем название электронного ящика.
- Придумываем надежный пароль: с большими буквами, не менее 8 символов и с цифрами.
- Подтверждаем выбор и принимаем условия использования.
Чтобы полноценно пользоваться почтой, нужно выполнить настройку почты на планшете, смартфоне или другом личном устройстве, но на данном этапе ящик уже создан.
Как открыть почту Gmail на телефоне?
Существует 2 способа, как пользоваться электронной почтой на телефоне Android: через веб-интерфейс или с помощью специального приложения. Оба метода заслуживают место в жизни активного пользователя, но отдельная программа немного удобнее.
Как открыть электронную почту на телефоне Android:
- Ищем приложение с изображением письма в бело-красном стиле.
- После запуска, вводим телефон или название ящика и пароль (нужно только при первом открытии).
Как проверить электронную почту на телефоне через веб-сайт:
- В любом браузере: Гугл Хром, Опера или другом нажимаем на ссылку или копируем адрес https://mail.google.com/mail/u/0/?pli=1#inbox и вставляем в адресную строку.
- Указываем данные для входа.
Как настроить почту Gmail на Android?
В целом сразу после регистрации можем пользоваться почтой. Однако, есть несколько практически обязательных или просто полезных настроек электронной почты на Android.
Как настроить электронную почту на телефоне Samsung и др.:
- Открываем приложение «Почта» или «Gmail».
- Практически сразу на новой почте появится просьба защитить аккаунт, где указываем номер телефона и/или резервную почту.
- Нажимаем на 3 точки в левом верхнем углу и открываем раздел «Настройки».
- Выбираем опцию «Общие настройки».
- Переходим в раздел «Настройки уведомлений» и устанавливаем наиболее подходящий вариант оповещений.
- Возвращаемся назад и выбираем пункт с названием почты.
- Листаем до раздела «Синхронизация Gmail» и обязательно его включаем (если он неактивен).
- Возвращаемся в начало страницы и переходим в раздел «Управление аккаунтом Google». Здесь очень много настроек, поэтому рекомендуем просмотреть все доступные и подобрать оптимальные.
Если речь идет о том, как настроить корпоративную почту на Android, то параметров еще больше. Здесь важно включить двухэтапную авторизацию, шифрование данных, установить подпись под сообщения и решить, как поступать с чатами и видеовызовами.
ТОП-3 почтовых клиента для Android:
Не только Gmail предлагает электронную почту, есть и другие почтовые клиенты. Лучшие среди них, не считая Google, следующие 3 варианта.
Microsoft Outlook
Почтовый клиент на Android работает с 2014 года. Программа является укороченной версией десктопной версией, в которой остались только главные функции. Главное преимущество сервиса – возможность работать с разными почтовыми ящиками и быстро управлять сообщениями. Процесс чистки производится всего одним движением руки. Также поддерживает прикрепление файлов, синхронизируется с облаками и т. п.
Mail.Ru
Приложение от Mail.Ru получило удобный и простой интерфейс для управления несколькими аккаунтами и простым переключением между ними. Все контакты имеют собственный аватар для простой навигации, а при написании появляются подсказки. Еще приложение поддерживает управление жестами, а также выдает 10 Гб бесплатного хранилища на облаке.
Хоть мы настройку почты mail.ru на Android и не рассматриваем в этой статье, но в целом принцип практически идентичен. Отличаются только названия разделов и оформление.
Яндекс.Почта
Удобный сервис с возможностью группировки писем по разным критериям, а также упрощенной системой отправки файлов. Главный плюс приложения – отличная интеграция с прочими инструментами компании Яндекс. К сожалению, бесплатно выделяют только 3 Гб памяти, но его легко расширить до 10 Гб путем установки Яндекс.Диск.
Это все необходимые сведения для комфортного старта в работе с электронными почтами. Есть подробная инструкция по регистрации, входе, настройке и даже выбор из альтернативных клиентов.
Robot
Нужна помощь?
Задать вопрос
Что такое email и как его создать?
Email (e-mail, от английского electronic mail — электронная почта) — это адрес электронного почтового ящика, который пользователь использует при необходимости. С его помощью можно отправлять и получать электронные письма с помощью сети интернет.
Хотя электронная почта не может полностью вытеснить почту обыкновенную, перевес явно на ее стороне. Причины? Они просты: вы в любой момент можете исправить что-либо в письмо до его отправления, а доставка почты обычно занимает считанные секунды, а порой — и того меньше. Кроме того, к сообщению можно прикреплять различные файлы, включая электронные документы или изображения.
Чтобы отправить письмо другому пользователю, вам всего лишь нужно знать адрес его электронной почты. Если адрес ошибочный, система оповестит вас об этом.
Наибольшим успехом пользуются почтовые сервисы, которые принадлежат крупным компаниям. К примеру, это Gmail от Google, Яндекс.Почта от Яндекса, сервис Mail.ru.
Минусы? Пожалуй, разве что огромное количество спама, который, к счастью, продвинутые почтовые сервисы научились фильтровать, а также задержки при доставке писем, которые, однако, возникают крайне редко.
Как выглядит email?
Выглядит он следующим образом:
имя_пользователя@имя_домена
Пример:
Имя домена может быть различным. К примеру, при регистрации в почтовом сервисе Mail.ru вы можете выбрать имя домена: это не только @mail.ru, но и, например, @list.ru.
Как создать email?
А теперь перейдем к самому интересному — созданию почтового ящика. И так как наш сайт посвящен в первую очередь смартфонам, будем создавать ящик с помощью мобильного устройства. Запустите браузер.
Для первого примера возьмем почтовый сервис Яндекс. Открываете сайт yandex.ru и на главной нажимаете «Войти» в разделе «Почта».
Тапаете по кнопке «Зарегистрироваться».
Указываете имя, фамилию, логин и пароль, номер мобильного — по желанию. Указывать ли реальные имя и фамилию, решать вам. В дальнейшем их можно будет изменить через тот же почтовый ящик.
Когда данные будут указаны, нажмите на кнопку «Зарегистрироваться», не забыв прочитать условия пользовательского соглашения.
Ящик был создан, можете пользоваться.
А в случае с Gmail все проще — если у вас есть смартфон на базе Android, ваш почтовый ящик будет выполнять роль вашего же аккаунта на смартфоне. И создать его можно, к примеру, через настройки системы.
Зайдите в «Настройки».
Далее — раздел «Аккаунты».
Нажмите на кнопку «Добавить аккаунт».
Выберите учетную запись Google.
На открывшейся странице тапните по кнопке «Создать аккаунт».
Выбираете, для кого аккаунт — себя или ребенка.
Указываете имя и фамилию.
Дату рождения, а также пол.
Придумываете уникальный адрес (уникальный в том смысле, чтобы он не был занят в системе) своей будущей электронной почты.
Затем указываете пароль два раза. Не забудьте его.
Прочтите и, если согласны, примите условия использования.
Готово, аккаунт создан.
Он не только привязан к вашему смартфону, его вы можете использовать как адрес электронной почты, поскольку он имеет вид уникальный_адрес@gmail.com.
Как создать электронную почту на телефоне Андроид? – пошаговая инструкция [2020]
admin 07.06.2018 Загрузка…Любой современный смартфон может принимать и отправлять электронные письма, выполняя синхронизацию с веб-версией почтового сервиса. В текущем материале рассмотрим, как на телефоне создать электронную почту.
Важно знать
Создание нового почтового ящика доступно только для сервиса Google. Во всех остальных случаях подразумевается добавление уже существующего аккаунта e-mail.
Как сделать электронную почту на телефоне Андроид?
Для создания нового почтового ящика в поисковой системе Google потребуется зарегистрировать аккаунт пользователя. Выполнение процедуры потребует осуществления следующих действий:
Как настроить почту Gmail на Андроиде?
Загрузка …Чтобы выполнить настройку почтового клиента Google, необходимо нажать на три горизонтальные полоски в верхнем левом углу приложения и выбрать пункт «Настройки». Попав в раздел, можно указать следующие параметры работы программы:
- Общие настройки – задает настройки в отношении всего приложения, а не отдельного адреса электронной почты. В разделе представлены такие опции:
- Отображение входящих писем от одного адресата в виде цепочки.
- Активация жестов пролистывания в папках.
- Показ фотографий отправителей напротив имен.
- Указание получателей, которым будет отправлен ответ по умолчанию.
- Активация автоматического масштабирования текста письма. Если не включено – элементы будут уходить за границы экрана.
- Открытие ссылок в окне Gmail – обеспечивает быстрое открытие ссылок, находящихся в письмах. При отключении будет происходить переадресация на браузер, установленный в качестве стандартного в системе.
- Настройки отдельного взятого почтового ящика. Поскольку Google поддерживает добавление нескольких аккаунтов на одно устройство, этот раздел позволяет задать настройку почты на Андроид в отношении конкретного адреса.
- Вид по умолчанию – папка, которая будет открываться первой при запуске приложения (входящие, сначала важные, непрочитанные, помеченные и т.д.).
- Категории входящих – обеспечивает сортировку писем в зависимости от категории (соцсети, акции, оповещения и т.д.). Принадлежность к той или иной теме система определяет автоматически.
- В группе настроек «Оповещения» задается отображение уведомлений при наличии новых писем, мелодия, вибросигнал, прочее.
- В группе «Общие» можно настроить ответ по умолчанию, отображение быстрых ответов, задать мобильную подпись и активировать автоответчик.
- Настройки синхронизации – здесь задается период синхронизации писем, включается автоматическое скачивание файлов при наличии подключения к Wi-Fi, а также отображение картинок в письмах.
Настройка других почтовых ящиков
Чтобы подключить к телефону электронную почту других сервисов, необходимо:
- Запустить приложение «Почта». В зависимости от прошивки и версии ОС программа может иметь существенные различия. Зачастую производители встраивают собственное приложение для добавления альтернативных e-mail адресов.
- Ввести существующий адрес e-mail и пароль.
- Указать период синхронизации и получение уведомлений при поступлении новых сообщений.
- Обычно приложение уже имеет встроенную базу серверов и портов подключения для популярных сервисов. Если же возникают неполадки при попытке подключения, можно ввести данные вручную (сервер IMAP или POP3, тип защиты, порт). Узнать их получится на сайте почтового сервиса.
Добавление e-mail завершено. В следующем окне будет открыт список полученных писем.
Будет полезным
Аналогичным образом можно добавить почтовый ящик через раздел «Аккаунты» в настройках смартфона. Следует выбрать тип аккаунта «Email» или «IMAP/POP3». Дальнейшие шаги повторяют указанные в списке выше.
Отдельно разбираться, как на Андроиде настроить электронную почту сторонних сервисов не придется, поскольку опции практически полностью повторяют указанные ранее для приложения «Gmail».
Виталий Солодкийадресов электронной почты: создание собственной электронной почты с помощью Gmail + любое доменное имя
Конечно, адреса электронной почты Hotmail или Gmail отлично подходят для электронной почты вашим друзьям и родственникам. Но когда вы отправляете и получаете электронных писем со своими клиентами, вам нужно выглядеть профессионально .
Если вы используете адрес электронной почты вроде [email protected] , , это не bueno , потому что ваш бизнес выглядит непрофессионально!
В этом сообщении в блоге вы шаг за шагом узнаете, как создать собственный адрес электронной почты , используя свой собственный домен, например [электронная почта защищена], и как вы можете подключить его к своей учетной записи Google Gmail.
Таким образом, вы можете отправлять и получать электронные письма с помощью Gmail , но ваши клиенты будут видеть электронные письма как отправленные с вашего доменного имени.
Шаг 1. Создайте собственный адрес электронной почты, используя собственное доменное имя
Мы рекомендуем вам использовать Bluehost, который предлагает бесплатное доменное имя, когда вы регистрируетесь на их хостинге. GreenGeeks или Hostgator также являются хорошим выбором для хостинга с бесплатным доменом.
Хорошая вещь в получении доменного имени и хостинга из одного и того же места заключается в том, что вам не нужно настраивать серверы имен или возиться с настройками DNS Все уже настроено для вас!
Итак, вы пошли и получили веб-хостинг и доменное имя, и они подключены (опять же, мы рекомендуем Bluehost, GreenGeeks или Hostgator, поскольку вам не нужно обновлять настройки DNS).
Теперь пора создать собственный адрес электронной почты, например [email protected] .
- Войдите в свою панель управления Bluehost, GreenGeeks или Hostgator> Электронная почта> Учетные записи электронной почты.
- В раскрывающемся списке выберите домен, с которым должна быть связана ваша учетная запись электронной почты, и введите желаемый адрес электронной почты и надежный пароль по вашему выбору.
- Выберите квоту почтового ящика (выберите неограниченную или установите собственную квоту)
4.Нажмите создать учетную запись
Готово! Теперь вы создали свой собственный адрес электронной почты, например [электронная почта защищена] .
И что теперь?
Настройки электронной почты cPanel
Давайте вернемся в cPanel и найдем настройки электронной почты.
Войдите в свою cPanel> Раздел электронной почты> Учетные записи электронной почты
- Щелкните значок шестеренки с надписью «Подключить устройства / настроить почтовый клиент» (рядом с созданным пользователем адресом электронной почты)
- В разделе «Ручная настройка» есть поле «Настройки безопасного SSL / TLS» (скопируйте и вставьте его или оставьте это окно открытым, потому что эта информация понадобится нам позже при настройке Gmail)
Хорошо! Потому что вам необходимо иметь эти настройки перед собой, чтобы иметь возможность настроить Gmail для отправки и получения электронных писем (следующий шаг).
Шаг 2. Отправка и получение электронных писем с помощью Gmail
Gmail (Google Mail) замечательно и бесплатно . Вы получаете 15 ГБ хранилища, а также получаете доступ к Google Drive (облачное хранилище для ваших фотографий и файлов, где вы можете создавать и делиться документами, электронными таблицами и делать презентации).
Вы также можете войти в несколько учетных записей Gmail одновременно (это означает, что вы можете легко переключаться между личными и служебными почтовыми ящиками).
Создайте себе учетную запись Gmail , зарегистрируйтесь здесь Создайте учетную запись Google
Теперь у вас должен быть создан новый блестящий адрес электронной почты Gmail, что-то вроде [email protected] .
Добавить пересылку электронной почты
Вам не нужно настраивать пересылку с адреса электронной почты вашего домена на адрес Gmail, но он должен обеспечивать более быструю доставку новой почты в Gmail.
Итак, прежде чем настраивать Gmail, мы должны создать пересылку электронной почты.
Давайте вернемся в cPanel и создадим сервер пересылки электронной почты с адреса электронной почты вашего домена клиента ([защищенный адрес электронной почты]) на адрес Gmail ([защищенный адрес электронной почты]).
- Войдите в свою cPanel> Электронная почта> Экспедиторы
- Нажмите кнопку «Добавить пересылку»
- Укажите, с какого адреса электронной почты вы хотите пересылать адрес электронной почты (пункт назначения).
Вот и все. Теперь все электронные письма на номер [адрес электронной почты защищен] будут пересылаться на номер [адрес электронной почты защищен] .
Обратите внимание, что Google также предлагает G Suite — платный набор бизнес-инструментов, в который входит Gmail. Это дает некоторые преимущества, особенно если вы работаете в команде. Мы обсуждаем это ниже в FAQ.
Получение писем в Gmail
- Войдите в свою учетную запись Gmail
- В правом верхнем углу щелкните значок шестеренки «Настройки» и выберите «Настройки».
- Нажмите «Учетные записи» и импортируйте
- Нажмите «Добавить свой почтовый аккаунт POP3».
- Введите свой адрес электронной почты, e.грамм. [адрес электронной почты защищен]
- Нажмите кнопку «Следующий шаг».
- Введите свой полный адрес электронной почты в качестве имени пользователя
- Введите пароль для учетной записи электронной почты
- Введите входящий POP-сервер. Выберите вариант Всегда использовать безопасное соединение (SSL). Убедитесь, что порт изменен на 995
- Выберите любые дополнительные параметры, которые могут вам понадобиться
- Нажмите кнопку «Добавить учетную запись»
Отправка писем в Gmail
- Выберите «Да, я хочу иметь возможность отправлять почту по электронной почте.грамм. [электронная почта защищена] ”
- В общем, вы должны оставить флажок «Обрабатывать как псевдоним». Это настройка, когда вся ваша электронная почта поступает в один и тот же почтовый ящик Gmail. Если вы хотите отправить электронное письмо от имени другой учетной записи, снимите его. Это будет иметь место, когда у вас есть несколько учетных записей, в которые вы входите отдельно. Снятие отметки с этого поля позволяет вам отвечать на электронную почту из учетной записи, в которую вы в настоящее время не вошли.
- Нажмите кнопку «Следующий шаг».
- Введите исходящий SMTP-сервер
- Введите свой полный адрес электронной почты в качестве имени пользователя
- Введите пароль для учетной записи электронной почты
- Выберите Защищенное соединение с использованием SSL. Убедитесь, что порт изменен на 465
- Нажмите Добавить учетную запись
- Подтвердите свой адрес электронной почты
- Поскольку мы настраивали пересылку электронной почты раньше, на ваш Gmail будет отправлено письмо с подтверждением.
- Щелкните ссылку подтверждения в электронном письме или скопируйте / вставьте PIN-код
- Готово! Теперь вы можете отправлять и получать электронные письма с помощью Gmail
Завершите работу и наслаждайтесь своим адресом
Если электронная почта важна для вас, то вы должны получить профессиональный адрес электронной почты.Потому что наличие адреса электронной почты @hotmail, @yahoo или @gmail просто не поможет!
Здесь мы пошагово объяснили, как можно создать собственный адрес электронной почты, используя собственное доменное имя. Мы рекомендуем получить доменное имя и веб-хостинг от Bluehost (обзор здесь), GreenGeeks (обзор здесь) или Hostgator (обзор здесь).
Мы также показали вам, как связать этот адрес электронной почты с бесплатной учетной записью Gmail, чтобы вы могли отправлять и получать электронные письма с помощью электронной почты Google.
FAQ
Стоит ли платить за G Suite?
Вам, конечно, не нужно платить за G Suite, когда вы только начинаете, потому что все необходимые инструменты предоставляются бесплатно. Однако в конце концов вы можете захотеть перейти на G Suite. Одним из основных преимуществ G Suite является то, что он хорошо работает с командами; например, управление командой с набором личных установок Gmail было бы кошмаром. G Suite упрощает это.
G Suite предлагает множество других преимуществ, таких как круглосуточная техническая поддержка, интегрированные командные календари, больший объем хранилища, видеоконференцсвязь и многое другое.По мере роста вашего бизнеса вам следует подумать о переходе на G Suite. План начального уровня начинается с 6 долларов на человека в месяц.
Одним из возможных недостатков использования G Suite является то, что глобальная настройка может быть немного пугающей из-за таких вещей, как записи MX. Однако Google предоставляет вам пошаговые инструкции, относящиеся к вашей установке, так что это не должно быть проблемой. А при необходимости вы можете воспользоваться предоставленной технической поддержкой.
Является ли Gmail для бизнеса бесплатным?
Gmail является бесплатным, и можно использовать для бизнеса, как мы указывали выше — «Gmail для бизнеса» технически не является чем-то особенным.Однако G Suite предоставляет вам инструменты, которые упростят использование Gmail для вашего бизнеса. Цена G Suite на одного пользователя начинается с 6 долларов в месяц и дает вам полный контроль над Gmail с помощью инструментов администрирования.
Как мне получить свою учетную запись электронной почты личного домена?
Самый простой способ получить адрес электронной почты с вашим собственным доменом — это приобрести хостинг, который его предоставляет. И Bluehost, GreenGeeks или Hostgator (среди прочих) позволяют вам это делать. Затем вы можете управлять этими учетными записями через их панели управления или использовать Gmail, как мы обсуждали выше.
Каковы недостатки использования электронной почты POP3 или IMAP?
POP3 забирает вашу электронную почту с сервера вашего веб-сайта и сохраняет ее на сервере Google. Недостатком этого является то, что вы сможете прочитать его только в Gmail, и если вы удалите его, он исчезнет. IMAP позволяет вам оставлять копию своего электронного письма на сервере вашего веб-сайта, но это может представлять угрозу безопасности, если ваш сайт не защищен.
Если вы хотите работать только внутри Gmail, неважно, какую систему вы используете.Однако протокол POP3 может быть лучше, если вы не уверены в безопасности сервера своего веб-сайта. Настройка такая же. Используется ли POP3 или IMAP, зависит от того, какой номер порта вы используете.
Могу ли я бесплатно пользоваться Gmail в собственном домене?
Бесплатная (личная) учетная запись Gmail отлично подходит для учетной записи электронной почты вашего домена. Однако существует ограничение на количество адресов, с которыми вы можете это сделать. Так что, если их больше полдюжины или около того, вам может потребоваться перейти на G Suite.
Как создать учетную запись электронной почты
Обновлено: 31.08.2020, Computer Hope
Электронная почта — отличный способ отправлять и получать информацию через Интернет.Однако, поскольку существует множество различных клиентов электронной почты и веб-почты, шаги, используемые для создания учетной записи, различаются. Чтобы узнать, как создать новую учетную запись электронной почты в различных программах, выберите из списка ниже и следуйте инструкциям.
Google Gmail
- Перейдите на сайт Gmail.
- В нижней части экрана входа щелкните ссылку.
- На экране создания учетной записи заполните все поля (A), а затем нажмите Next (B).
- На следующем экране введите дату рождения и пол (A) и любую другую информацию, которая вам удобна, затем нажмите Далее (B).
- Прочтите Политика конфиденциальности и условия использования Google , затем нажмите кнопку.
- Нажимайте кнопку, пока не перейдете в меню функций.
- Нажмите кнопку, чтобы получить доступ к своей новой учетной записи.
Outlook.com (ранее Hotmail)
- Откройте Интернет-браузер и перейдите на Outlook.com.
- Нажмите кнопку.
- На следующем экране выберите имя пользователя (A) и домен (B), а затем нажмите Next (C).
- Выберите пароль и нажмите кнопку.
- Введите свое имя и нажмите кнопку.
- Выберите страну, введите дату своего рождения и нажмите кнопку.
- Выберите код страны, введите номер телефона и нажмите кнопку.
- Введите код доступа и нажмите кнопку.
- Просмотрите остальные запросы, и ваша учетная запись будет открыта.
Yahoo! Почта
Для доступа к Yahoo! mail, вам необходимо создать Yahoo! учетная запись.Вот как.
- Перейдите к Yahoo! страница регистрации аккаунта.
- Заполните обязательные поля (A) и затем нажмите кнопку Продолжить (B).
- Нажмите кнопку.
- Введите пятизначный ключ и нажмите кнопку.
- Нажмите кнопку.
- Щелкните значок.
Microsoft Outlook
ПримечаниеЭти инструкции работают только с Outlook 2007, 2010 и 2013.
- Откройте Outlook.
- Убедитесь, что в окне Добавить учетную запись установлен кружок рядом с Учетная запись электронной почты .
- Заполните форму и нажмите кнопку.
- После завершения процесса установки установите флажок рядом с Изменить параметры учетной записи , а затем нажмите кнопку.
- Щелкните Дополнительные настройки .
- Щелкните вкладку Дополнительно .
- Рядом с «Путь к корневой папке» введите «Входящие».
- Щелкните OK , а затем Finish .
Mozilla Thunderbird
- Откройте Thunderbird.
- Щелкните Инструменты , а затем выберите Параметры учетной записи из раскрывающегося меню.
- Щелкните кружок рядом с Учетная запись электронной почты , а затем щелкните Далее .
- Введите свое имя и адрес электронной почты, который вы хотите использовать.
- Выберите для своего сервера POP или IMAP.
- Введите свой адрес электронной почты для входящих и исходящих имен пользователей, а затем нажмите Далее .
- Выберите Имя учетной записи .
- Проверьте данные своей учетной записи и нажмите Готово .
- Выберите Исходящий сервер .
Создание учетной записи Gmail
Урок 2. Настройка учетной записи Gmail
/ ru / gmail / Introduction-to-gmail / content /
Введение
Создать учетную запись Gmail очень просто. Вы начнете с создания учетной записи Google, а в процессе быстрой регистрации вы выберете имя своей учетной записи Gmail.В этом уроке мы покажем вам, как настроить свою учетную запись Google для Gmail , добавить и отредактировать контактов и отредактировать настройки почты .
Настройка учетной записи Gmail
Чтобы создать адрес Gmail , вам сначала необходимо создать учетную запись Google . Gmail перенаправит вас на страницу регистрации учетной записи Google. Вам нужно будет предоставить некоторую основную информацию, такую как ваше имя , дата рождения , пол пол и местонахождение .Вам также нужно будет выбрать имя для вашего нового адреса Gmail. Как только вы создадите учетную запись, вы сможете начать добавлять контактов и настраивать свои настройки почты .
Для создания учетной записи:
- Перейдите на www.gmail.com.
- Щелкните Create account.
- Появится форма регистрации . Следуйте инструкциям, введя необходимую информацию.
- Затем введите свой номер телефона , чтобы подтвердить свою учетную запись.Google использует двухэтапный процесс проверки для вашей безопасности.
- Вы получите текстовое сообщение от Google с кодом подтверждения . Введите код , чтобы завершить проверку учетной записи.
- Затем вы увидите форму для ввода некоторых ваших личных данных, таких как ваше имя и день рождения.
- Просмотрите Условия использования и Политику конфиденциальности Google, затем нажмите Я принимаю .
- Ваша учетная запись будет создана.
Как и в случае с любой другой онлайн-службой, важно выбрать надежный пароль — другими словами, такой, который трудно угадать кому-то другому.Для получения дополнительной информации просмотрите наш урок по созданию надежных паролей.
Вход в личный кабинет
Когда вы впервые создаете учетную запись, вы автоматически войдете в систему. Однако в большинстве случаев вам потребуется войти в свою учетную запись и выйти из , когда вы закончите с этим. Выход из системы особенно важен, если вы используете общий компьютер (например, в библиотеке или в офисе ), потому что это мешает другим просматривать ваши электронные письма.
Для входа:
- Перейдите на www.gmail.com.
- Введите свое имя пользователя (ваш адрес электронной почты) и пароль , затем нажмите Далее .
Для выхода:
В правом верхнем углу страницы найдите кружок с вашим первым инициалом (если вы уже выбрали изображение аватара, вместо него будет отображаться изображение). Чтобы выйти, щелкните кружок и выберите Выход .
Настройки почты
Иногда может потребоваться внести изменения в внешний вид Gmail или поведение .Например, вы можете создать подпись или ответ отпуска , отредактировать ярлыки или изменить тему . Эти настройки можно сделать в настройках почты .
Для доступа к настройкам почты:
- Щелкните значок шестеренки в правом верхнем углу страницы, затем выберите Настройки .
- Отсюда вы можете щелкнуть любую из категорий вверху, чтобы изменить нужные настройки.
Добавление контактов
Как и все основные поставщики услуг электронной почты, Gmail позволяет хранить адресную книгу из контактов , поэтому вам не нужно запоминать адреса электронной почты каждого. Вы также можете добавить другую контактную информацию, например телефонных номеров , дней рождения и физических адресов .
Чтобы добавить контакт:
- Нажмите кнопку Google apps .
- Нажмите кнопку Контакты в раскрывающемся меню.
- Появится экран ваших контактов. Нажмите кнопку Добавить новый контакт в правом нижнем углу.
- Введите контактную информацию, затем нажмите Сохранить .
Для редактирования контакта:
- В раскрывающемся меню приложений Google выберите Контакты .
- Найдите контакт, который хотите отредактировать, затем щелкните Редактировать контакт .
- Теперь вы можете внести любых изменений в контакт.
По умолчанию, когда вы отправляете электронное письмо на новый адрес, Gmail добавляет адрес в ваши контакты. Затем вы можете перейти к своим контактам, чтобы отредактировать информацию о человеке по мере необходимости.
Импорт почты и контактов
Возможно, у вас уже есть список контактов с другого адреса электронной почты, и потребуется много работы, чтобы повторно ввести всю эту информацию вручную. Gmail позволяет импортировать контакты из другой учетной записи электронной почты, и вы даже можете импортировать все сообщения электронной почты из этой учетной записи.Поддерживаются несколько провайдеров электронной почты, включая Yahoo! , Hotmail и AOL .
Для добавления других учетных записей:
- Щелкните значок шестеренки в правом верхнем углу страницы, затем выберите Настройки .
- Перейдите к Учетные записи и нажмите Добавить учетную запись электронной почты . Затем вы можете следовать инструкциям на экране, чтобы импортировать почту.
Вызов!
- Если у вас еще нет учетной записи Gmail, создайте .
- Откройте Gmail.
- Перейдите в настройки Gmail.
- Задайте в настройках Gmail.
- Добавить новый контакт . Вы можете либо добавить уже знакомый, либо, если хотите, создать его со следующей информацией:
Имя : Юлия Филлори
Электронная почта : [электронная почта защищена]
/ ru / gmail / отправка-электронная почта / content /
Как создать собственный адрес электронной почты за 3 простых шага
Пользовательский адрес электронной почты — это адрес вашего собственного домена, например, yourname @ yourdomain.com. Это не только создает профессиональный вид, но и способствует формированию последовательного бренда и укреплению доверия. К тому же это удивительно легко создавать. Все, что вам нужно сделать, это получить домен, создать свое имя пользователя и подключиться к своей любимой почтовой платформе.
Тем не менее, вот шаги по настройке персонализированного рабочего адреса электронной почты более подробно:
1. Получите доменное имя
Чтобы создать собственный адрес электронной почты, вам потребуется собственное доменное имя (например, yourbusiness.com). Процесс покупки доменного имени прост и доступен по цене около 12 долларов в год у регистраторов доменных имен, таких как GoDaddy.
В качестве альтернативы, если вы используете WordPress для своего веб-сайта, обратитесь к своему веб-хостеру. Ведущие веб-хосты, такие как Bluehost и DreamHost, часто включают бесплатное доменное имя и бесплатную деловую электронную почту с недорогими планами хостинга.
Третий способ получить доменное имя — это купить его непосредственно на выбранном вами почтовом сервере, таком как Google Workspace или Microsoft 365. При этом ваш домен будет автоматически подключен к вашему почтовому серверу, что упростит настройку вверх.
Для получения дополнительной помощи получите пошаговые инструкции о том, как зарегистрировать доменное имя.
2. Подключитесь к поставщику услуг электронной почты
Способ подключения домена к хосту электронной почты будет зависеть от того, где вы зарегистрировали свое доменное имя. Например, если вы зарегистрировали доменное имя через универсальный домен и службу электронной почты, такую как Google Workspace, вы просто следуете оставшимся подсказкам, и это будет сделано за вас. С другой стороны, если вы зарегистрировали свой домен через конструктор сайтов или другую стороннюю службу, вам может потребоваться предпринять дополнительные шаги.
Например, если вы получили свой домен через план веб-хостинга, вам нужно будет перейти на свой веб-хост, чтобы получить инструкции по настройке нового рабочего адреса электронной почты.В большинстве случаев вы увидите опцию «Электронная почта» на панели инструментов вашей учетной записи. Следуйте инструкциям по настройке собственного адреса электронной почты.
Оттуда все, что вам нужно сделать, это решить, как вы хотите отформатировать свой адрес электронной почты. Чтобы решить, какой из них подходит для вашего бизнеса, узнайте больше о выборе профессионального адреса электронной почты.
3. Подключитесь к любимому стороннему почтовому серверу (необязательно)
Если вы получили свое доменное имя через провайдера веб-хостинга, вы можете подключить свою электронную почту к стороннему почтовому серверу, например Gmail или Apple Mail (и да, ваша электронная почта по-прежнему будет бесплатной).Точный процесс для этого различается для каждой платформы электронной почты, поэтому выберите желаемый хост электронной почты из списка ниже, чтобы получить пошаговые инструкции о том, как подключить бесплатную корпоративную электронную почту к одной из ведущих платформ электронной почты.
Gmail
Для начала вам необходимо войти в свою учетную запись Gmail. Если у вас его еще нет, вы можете быстро создать его бесплатно здесь. В своей учетной записи Gmail нажмите на шестеренку в правом верхнем углу и выберите «Настройки».”
Перейдите на вкладку «Учетные записи и импорт» вверху. Затем нажмите «Добавить учетную запись электронной почты».
Откроется новое окно, в котором вы можете ввести только что созданный адрес электронной почты (например, через Bluehost). Введите в окне свой полный рабочий адрес электронной почты и пароль Bluehost. Вам не нужно добавлять информацию о POP-сервере. По завершении нажмите «Добавить учетную запись».
Важно! Обязательно введите полный рабочий адрес электронной почты в поле «Имя пользователя», включая свой домен (contact @ yourbusiness.com).
Теперь вы подключили свой адрес электронной почты Bluehost к Gmail; это означает, что все письма, отправленные на ваш адрес Bluehost, попадут в вашу папку Gmail. Однако вам необходимо обновить Gmail, чтобы вы также могли отправлять сообщения с этого адреса.
На следующем экране Bluehost спросит, хотите ли вы это настроить. Выберите «Да» и нажмите «Далее».
На следующем экране вам будет предложено подтвердить свой адрес электронной почты. Подтверждение требуется, чтобы убедиться, что вы являетесь владельцем своего домена и связанных с ним адресов электронной почты.Для завершения проверки введите свой полный адрес электронной почты и пароль Gmail еще раз. Gmail отправит проверочный код на ваш адрес электронной почты Bluehost.
Вернитесь в свою учетную запись Bluehost. Выберите «Диспетчер электронной почты» и нажмите «Просмотр входящих». Вы должны увидеть письмо от Google с кодом подтверждения. Скопируйте этот код и введите его в соответствующее поле в Gmail. Нажмите «Подтвердить». Это должно завершить настройку исходящей почты.
После объединения учетных записей вы сможете перемещаться между служебным и личным адресами электронной почты в Gmail.Просто выберите адрес «От», который вы хотите использовать при составлении электронного письма.
Имейте в виду, однако, что Gmail иногда требуется несколько минут для обработки нового адреса электронной почты. Подождите пять минут, затем отправьте сообщение на свой новый адрес электронной почты. Он должен появиться в вашей учетной записи Gmail и иметь возможность отвечать, используя свой новый адрес.
Outlook
Сначала войдите в свою учетную запись электронной почты Outlook. Выберите меню «Файл», а затем «Информация» в появившемся меню слева.Нажмите кнопку «Добавить учетную запись».
Из опций, которые появляются после нажатия «Добавить учетную запись», выберите «Ручная установка или дополнительные типы серверов». Нажмите «Далее», чтобы перейти к следующему шагу, затем выберите вариант «POP или IMAP».
Нажмите «Далее» и заполните форму, включая информацию о пользователе, информацию о сервере и информацию для входа в систему. Чтобы узнать, какую информацию вам нужно добавить, прочитайте руководство Bluehost по настройке адресов электронной почты в Outlook.
Перед тем, как нажать «Далее», нажмите кнопку «Дополнительные настройки» в правом нижнем углу экрана. Выберите вкладку «Сервер исходящей почты» в верхней части всплывающего окна. Выберите «Мой сервер исходящей почты (SMTP) требует аутентификации» и также установите переключатель «Использовать те же настройки, что и мой сервер входящей почты».
В том же окне выберите вкладку «Дополнительно» сверху (рядом с вкладкой «Сервер исходящей почты»). В этом окне вам нужно будет узнать, какой тип сервера вы используете, например, POP3, IMAP или SMTP с SSL или без него.Эта информация может быть подтверждена на Bluehost, но если вы это уже знаете, вы можете найти номера портов вашего сервера ниже:
- Если вы используете POP3 с безопасностью SSL, введите 995 для вашего порта. В противном случае оставьте порт по адресу 110.
- Если вы используете POP3, выберите, когда сообщения удаляются с сервера.
- Если вы используете IMAP с безопасностью SSL, введите 993 для вашего порта. В противном случае выезжайте из порта на 143.
- Если вы используете SMTP с безопасностью SSL, введите 465 для вашего порта.В противном случае измените порт на 26.
Настройка информации почтового сервера на Bluehost. Когда информация о вашем сервере введена, нажмите «ОК» в нижней части окна. В следующем окне нажмите «Далее» и, наконец, нажмите кнопку «Готово», чтобы завершить процесс.
Apple Mail
Откройте приложение Apple Mail со своего рабочего стола. Нажмите «Почта» в правом верхнем углу, затем «Настройки» в раскрывающемся меню. В настройках щелкните вкладку «Учетные записи» и щелкните значок «+» в нижнем левом углу экрана.Когда появится окно параметров, выберите последний вариант «Другая учетная запись почты…»
Заполните соответствующие поля для своего имени, адреса электронной почты и пароля Bluehost. Не забудьте использовать для этого свой новый адрес электронной почты. Когда вы закончите, нажмите «Создать» в правом нижнем углу.
На следующем экране вам будет предложено ввести настройки сервера входящей почты. Обратитесь к Bluehost для получения полной информации о сервере, затем выберите тип своей учетной записи и добавьте свой почтовый сервер, имя пользователя (ваш полный адрес электронной почты) и пароль Bluehost.Нажмите «Далее.»
Если вы используете сертификат SSL, появится всплывающее окно «Проверить сертификат». В левом нижнем углу окна нажмите кнопку «Показать сертификат». Установите флажок «Всегда доверять bluehost.com…», а затем нажмите кнопку «Подключиться» в правом нижнем углу.
Теперь вам будет предложено выполнить шаги для настройки исходящего сервера. Выполните те же действия, что и при настройке сервера входящей почты, например введите свое доменное имя в качестве сервера, свой собственный адрес электронной почты и пароль.Наконец, нажмите «Создать».
Часто задаваемые вопросы (FAQ)
Где я могу получить дополнительную помощь в настройке собственного адреса электронной почты?
Лучшим источником поддержки является провайдер, от которого вы получили свое доменное имя. Например, если вы зарегистрировали свой домен через Bluehost, обратитесь в его службу поддержки клиентов за дополнительной помощью по устранению неполадок по телефону или в чате. Если вы предпочитаете, чтобы кто-то настроил ваш персонализированный адрес электронной почты от вашего имени, вы можете найти на Fiverr фрилансеров технической поддержки всего за 5 долларов.
Как настроить профессиональную подпись электронной почты?
Если вы используете Gmail, настройте подпись электронной почты, нажав на значок шестеренки в правом верхнем углу. Затем выберите «Настройки» и прокрутите вниз, чтобы найти поле «Подпись», где вы можете ввести свою подпись. В качестве альтернативы вы можете создать профессиональную подпись электронной почты с помощью генератора подписей, такого как WiseStamp, который позволяет создавать индивидуальную профессиональную подпись электронной почты без каких-либо знаний в области программирования. Узнайте больше о лучших генераторах подписей электронной почты.
Какие платформы электронного маркетинга являются лучшими?
В целом лучшие платформы электронного маркетинга, доступные, многофункциональные и высоко оцененные, включают Mailchimp, Constant Contact, Drip, ConvertKit, ActiveCampaign и HubSpot. Выбор лучшей платформы для вас будет зависеть от ваших уникальных потребностей, таких как количество ваших контактов, частота электронной почты, дизайнерские навыки и бюджет. Найдите, какая из лучших платформ электронного маркетинга подходит именно вам.
Итог
Деловая электронная почта, в которой используется ваше собственное доменное имя, жизненно важна для поддержания профессионального внешнего вида в сети для вас и вашей команды.Создание собственного адреса электронной почты может показаться сложным, но вам не придется вручную обновлять записи обмена почтой (MX). Вместо этого есть несколько простых способов настроить корпоративную электронную почту, например, с помощью ведущего поставщика электронной почты Google Workspace.
Вам также может понравиться…
Как создать рабочий адрес электронной почты с персональным доменом
Ищете решение для создания рабочего адреса электронной почты?
Ваш рабочий адрес электронной почты играет важную роль в вашем брендинге, маркетинге и коммуникациях.К сожалению, использование общего адреса, такого как [email protected] , может заставить вас выглядеть непрофессионально.
Если вы хотите продемонстрировать надежность и выглядеть более легитимными для клиентов, лучшая стратегия — создать корпоративный адрес электронной почты, включающий ваш личный домен. Это не только будет легче запомнить, но и даст возможность продвигать ваш бренд с помощью всех ваших коммуникаций.
В этом посте мы расскажем о четырех простых методах, которые вы можете использовать для быстрой настройки рабочего адреса электронной почты в зависимости от предпочитаемой вами платформы.Давайте прыгнем в это!
Как создать рабочий адрес электронной почты (4 метода)
Вот четыре метода, которые мы рассмотрим:
- Ваш существующий веб-хостинг
- Microsoft 365
- Служба электронной почты GoDaddy
- Google Workspace (G Suite)
1. Используйте существующий веб-хостинг (через cPanel)
Стоимость: Если у вас уже есть хостинг для вашего веб-сайта, одним из самых быстрых и простых способов создать корпоративный адрес электронной почты для вашего домена является использование cPanel.Преимущество этого подхода в том, что вы можете настроить свою электронную почту без дополнительной платы, помимо той, которую вы уже платите за веб-хостинг.
CPanel — популярная панель управления, используемая многими хостинг-провайдерами, включая A2 Hosting, Bluehost и InMotion Hosting. Если у вас уже есть зарегистрированный домен и учетная запись хостинга, настроенная у поставщика cPanel, этот метод особенно удобен.
Для начала войдите в свою учетную запись веб-хостинга и откройте инструмент cPanel.Если вы не знаете, где найти cPanel, обратитесь за помощью в службу поддержки своего хоста.
Затем перейдите в раздел Электронная почта и нажмите Учетные записи электронной почты :
Откроется страница учетных записей электронной почты, на которой будут перечислены все существующие учетные записи, которые у вас есть. Чтобы начать настройку новой деловой электронной почты, нажмите кнопку Create :
На следующем экране вы можете ввести информацию о своей учетной записи электронной почты, включая домен, который вы хотите использовать, и свои учетные данные для входа:
Обратите внимание, что если у вас более одного домена, вы можете выбрать, какой из них использовать, из раскрывающегося меню Домен .Если у вас только один, он будет выбран автоматически.
Внизу страницы будет еще несколько параметров для настройки:
В этих разделах вы можете:
- Ограничьте объем памяти, занимаемый электронной почтой на вашем сервере. Значение по умолчанию — 250 МБ, но вы можете изменить его на Без ограничений .
- Определите, хотите ли вы автоматически создавать папки для плюсовой адресации.
- Отказаться от приветственного письма с инструкциями по настройке почтового клиента.Мы рекомендуем оставить эту опцию выбранной, чтобы получать дальнейшие инструкции по доступу к почтовому ящику.
Если вы планируете создать несколько электронных писем, вы также можете выбрать вариант, чтобы оставаться на странице после того, как вы закончите, вместо того, чтобы перенаправляться обратно на страницу учетной записи электронной почты. Когда вы закончите, нажмите кнопку Create .
По умолчанию вы сможете читать и отправлять электронные письма с помощью веб-почты вашего хоста. Однако у нас также есть руководство о том, как использовать этот адрес электронной почты с Gmail.
2. Используйте Microsoft 365
Стоимость: Чтобы создать корпоративный адрес электронной почты с личным доменом, вам необходимо подписаться на премиальную подписку на Office 365. План Business Basic начинается с 5 долларов США за пользователя в месяц. Получите подписку здесь.
Еще один способ создать рабочий адрес электронной почты — использовать службу Microsoft 365 Outlook. Этот метод также предоставит вам доступ к Word, Excel и PowerPoint. Это очень похоже на Google Workspace (ранее G Suite), но для набора инструментов Microsoft.
Чтобы создать корпоративный адрес электронной почты с личным доменом, вам необходимо подписаться на премиальную подписку на Office 365. Посетите веб-сайт Microsoft 365 и нажмите кнопку Купить сейчас (или войдите в свою учетную запись, если она у вас уже есть):
Следуйте инструкциям, чтобы начать настройку учетной записи. После ввода основной контактной информации у вас будет возможность выбрать существующий домен:
Вам необходимо подтвердить право собственности на него, добавив запись TXT в настройки DNS на панели хостинга.Опять же, если вы не знакомы с записями DNS, проконсультируйтесь с вашим хостинг-провайдером.
Затем создайте идентификатор пользователя и пароль, чтобы вы могли войти в свою учетную запись. Обратите внимание, что ваш личный домен теперь используется в вашем адресе электронной почты:
Нажмите кнопку Зарегистрироваться , затем введите свою платежную информацию. Как только ваш заказ будет обработан, вы можете войти в свой портал Microsoft 365:
Затем в панели администратора выберите Setup> View под Настройте свой персональный домен :
Следуйте инструкциям по добавлению записей DNS:
Когда это будет завершено, вы можете начать использовать свой персональный рабочий адрес электронной почты.Просто щелкните меню администратора Microsoft 365, затем выберите приложение Outlook.
3. Воспользуйтесь почтовой службой GoDaddy
Стоимость: Планы хостинга GoDaddy начинаются с 5,99 долларов в месяц и включают бесплатный домен и электронную почту в течение первого года. Тарифные планы GoDaddy Professional Email начинаются всего с 1,99 доллара США за пользователя в месяц.
GoDaddy — это домен и провайдер хостинга, который можно использовать для создания корпоративного адреса электронной почты. Их пакет хостинга включает в себя бесплатный домен, а также электронную почту Office 365 в течение первого года.Они также предлагают планы профессиональной электронной почты, которые включают адрес электронной почты на основе домена, 10 ГБ хранилища электронной почты и возможность использовать его с вашим предпочтительным почтовым клиентом:
Для начала выберите план и нажмите кнопку В корзину . На следующей странице вы можете добавить больше пользователей и выбрать срок действия:
.Нажмите Продолжить внизу страницы, затем введите свои платежные реквизиты, чтобы завершить процесс оформления заказа. Затем перейдите непосредственно в панель управления учетной записью GoDaddy.
На вкладке Мои продукты щелкните параметр, чтобы настроить свою профессиональную учетную запись электронной почты:
Когда откроется панель управления «Электронная почта и офис», вы можете выбрать домен, который хотите использовать для своего рабочего адреса электронной почты:
После того, как вы нажмете Продолжить , следуйте инструкциям по настройке учетной записи и создайте свой рабочий адрес электронной почты:
Если вы используете регистратора домена, отличного от GoDaddy, вам необходимо обновить записи DNS, чтобы подтвердить право собственности на домен:
Для проверки вашего домена необходимо добавить записи DNS с использованием информации, предоставленной GoDaddy.Если вы не знаете, где найти эти настройки, обратитесь к документации поддержки вашего веб-хостинга.
После того, как вы закончите проверку своего домена, все готово! Вы можете начать использовать свою профессиональную электронную почту с клиентом по вашему выбору.
4. Используйте Google G Suite
Стоимость: Начальный план Google Workspace (G Suite) Business начинается с 6 долларов США в месяц. Это включает 30 ГБ облачного хранилища и служебный адрес Gmail. Начните работу с Google Workspace (G Suite).
Если вы поклонник Gmail, вы можете создать свой рабочий адрес электронной почты с помощью Google Workspace (G Suite). Помимо знакомого интерфейса, вы также сможете использовать все приложения Google вместе с вашей учетной записью, такие как Календарь, Диск и т. Д.
Для начала зайдите на сайт Google Workspace (G Suite) as и нажмите Get Started :
Затем пройдите каждый шаг мастера настройки, чтобы указать сведения о вашей компании, такие как ее местонахождение, количество людей, которым нужны рабочие адреса электронной почты, и некоторую базовую контактную информацию:
Вас спросят, хотите ли вы использовать существующий домен или создать новый.Предположим, он у вас уже есть:
После входа в домен вы можете создать имя пользователя и пароль. Это позволит вам войти в свою учетную запись Google Workspace (G Suite), а также создать рабочий адрес электронной почты:
.После создания учетной записи и рабочего адреса электронной почты остается несколько шагов по настройке. Сюда входит проверка вашего доменного имени в Google, а также добавление записей MX для электронной почты.
Чтобы получить подробные инструкции, ознакомьтесь с нашим руководством по созданию профессионального адреса электронной почты с помощью Gmail и Google Workspace (G Suite).
Создайте свой рабочий адрес электронной почты сегодня
Использование адреса электронной почты, содержащего название вашей компании, делает вас более законным, чем если бы вы использовали общий адрес от поставщика услуг электронной почты. Персонализированный корпоративный адрес электронной почты — это простой, но эффективный способ повышения вашего авторитета и продвижения вашего бренда.
В этом посте мы познакомили вас с четырьмя методами, которые вы можете использовать для создания корпоративного адреса электронной почты. Вы можете создать его через cPanel с поставщиками хостинга, которые включают его в свои планы, а также с GoDaddy, если вы ищете план хостинга, который включает бесплатный домен и электронную почту.Однако и Google Workspace (G Suite), и Office 365 также позволяют использовать пользовательские домены со своими платными службами.
Наконец, если у вас ограниченный бюджет, вы можете ознакомиться с нашим руководством о том, как получить бесплатный домен электронной почты.
У вас есть вопросы о создании рабочего адреса электронной почты, который включает ваше доменное имя? Дайте нам знать в комментариях ниже!
Бесплатный гид
5 основных советов по ускорению
Ваш сайт на WordPress
Сократите время загрузки даже на 50-80%
, просто следуя простым советам.
* Этот пост содержит партнерские ссылки. Это означает, что если вы нажмете на одну из ссылок на продукт, а затем купите продукт, мы получим комиссию. Не беспокойтесь, вы все равно будете платить стандартную сумму, так что с вашей стороны никаких затрат не будет.
Как создать учетную запись электронной почты
Электронная почта стала неотъемлемой частью онлайн-общения и маркетинга. В этом руководстве мы покажем вам , как создать профессиональный адрес электронной почты , который продвигает ваш бизнес и повышает доверие.Кроме того, вы найдете инструкции по настройке почтовых клиентов, которые помогут вам эффективно управлять всеми новыми почтовыми ящиками.
С ростом популярности мобильных устройств проверка вашей электронной почты требует меньше времени и усилий, чем когда-либо прежде ( забавный факт : более половины всех электронных писем во всем мире открываются через смартфоны).
На сегодняшний день более 90% взрослых в США признаются, что пользуются электронной почтой каждый день. Таким образом, если вам нужно охватить большую аудиторию, электронный маркетинг — отличный способ выполнить свою работу.
Для владельцев бизнеса электронная почта — один из лучших инструментов общения с потенциальными клиентами и партнерами. Итак, важно иметь персональный адрес электронной почты. Один из способов добиться этого — создать собственный почтовый ящик с использованием доменного имени (например, [email protected] ) вместо общего бесплатного (например, [email protected] ). Создание персонализированного адреса электронной почты:
- Повысит доверие к вашему бренду. — персонализированный домен в поле адреса повышает доверие.
- Дайте больше контроля — управление стало проще, удобнее создавать и удалять почтовые ящики.
- Продвигайте свой бизнес — человека могут захотеть проверить веб-сайт, который вы используете.
Чтобы создать новую учетную запись электронной почты, выполните следующие пять простых шагов:
Давайте приступим!
1. Зарегистрируйте доменное имя
Процесс создания собственного адреса электронной почты начинается с регистрации доменного имени. Вы можете сделать это прямо здесь, на Hostinger, используя наш инструмент проверки домена всего за $ 0.99 !
Введите доменное имя, которое вы хотите зарегистрировать, и, если оно доступно, вы увидите список возможных вариантов.
Чтобы получить более подробный подход, рассмотрите возможность изучения нашего полного руководства по покупке доменов.
Если у вас уже есть домен, вы тоже можете его использовать! Все, что вам нужно сделать, это добавить его в свою учетную запись хостинга и указать DNS на наши серверы. В качестве альтернативы можно передать доменное имя Hostinger (хотя это не обязательно).
2. Выберите провайдера почтового хостинга
Теперь, когда у вас есть готовое доменное имя, следующим шагом будет выбор почтового хоста. Фактически, мы предлагаем услуги хостинга электронной почты прямо здесь, на Hostinger.
Вот что вы можете использовать для создания профессионального адреса электронной почты:
- Деловая электронная почта — Все планы веб-хостинга включают один бесплатный деловой почтовый ящик.
- Корпоративная электронная почта — решение для хостинга электронной почты премиум-класса предлагает дополнительные функции, более высокие объемы отправки и различные инструменты для улучшения рабочего процесса.
Существующие пользователи Hostinger могут найти премиум-обновления почты в разделе Power Store личного кабинета. Если вам нужен хостинг электронной почты только для , рекомендуется выбрать премиум-версию. Однако, если вы также планируете разместить сайт, вам лучше подойдет стандартный пакет веб-хостинга.
3. Настройка почтовых служб
В зависимости от того, какую почтовую службу вы выберете, шаги по ее настройке и созданию учетной записи электронной почты могут немного отличаться.
Hostinger Email
Поскольку все наши планы веб-хостинга включают электронную почту по умолчанию, вам нужно только убедиться, что ваш домен указан правильно. Как только об этом позаботятся, вы можете создать ящик электронной почты и использовать различные другие связанные службы в панели управления.
Чтобы создать учетную запись электронной почты, просто войдите в раздел Учетные записи электронной почты , и вы найдете все необходимые инструменты.
Как только этот шаг будет завершен, вы будете готовы использовать сервис!
Премиум-решения для электронной почты
В качестве альтернативы мы предлагаем три различных почтовых решения, которые стоит рассмотреть.Если вы не планируете использовать хостинг, эти инструменты — идеальный выбор, поскольку они позволяют вам иметь функциональные почтовые службы, не имея учетной записи веб-хостинга.
Служба деловой электронной почты
Доступное, но довольно мощное решение для отправки почты со всеми инструментами для достижения ваших целей электронного маркетинга.
Как только вы купите этот продукт, вы найдете мастер настройки на панели управления.
- После запуска вам нужно будет ввести свое доменное имя и внести несколько изменений в DNS.
- Если ваш домен указан на Hostinger, все будет выполнено автоматически .
- Наконец, вы будете перенаправлены на страницу управления, где сможете создать учетную запись электронной почты и получить доступ к своей веб-почте.
Enterprise Email Service
Следующее решение включает несколько дополнительных инструментов и более крупные лимиты отправки, которые подходят для крупных предприятий.
Однако процесс настройки практически идентичен.
- После добавления домена вам необходимо внести несколько изменений в зону DNS.
- Имейте в виду, что мы автоматически изменим ваш DNS на , если ваш домен указывает на наши серверы имен.
- Затем вы можете создать новую учетную запись электронной почты и начать отправку.
GSuite
GSuite — это мощное почтовое решение, разработанное Google, которое также доступно на нашей платформе.
После того, как вы закажете его, мастер настройки появится на вашей панели управления.
- Если ваш домен указывает на Hostinger, все необходимые записи MX будут добавлены автоматически .
- В противном случае вам нужно будет выполнить изменение записи Google MX вручную.
- Как только вы его завершите, у вас будет доступ к панели управления, которая позволит вам создать учетную запись электронной почты администратора и выполнять задачи управления.
Нажмите кнопку Create , чтобы начать настройку административного почтового ящика.
После того, как вы введете данные, войдите в только что созданную учетную запись администратора.
Чтобы завершить настройку и начать пользоваться услугами, вам также необходимо подтвердить свой домен в Google.
4. Настройте адреса электронной почты
Персонализация адреса электронной почты придаст ему профессиональный вид.
- Если у вас бизнес, вам понадобится пара универсальных почтовых ящиков (например, [email protected] или [email protected] ).
- Если ваша цель — охватить людей, вам понадобится что-то другое.Поскольку персонализация — большая часть успешных кампаний, вы можете выбрать что-то вроде [email protected] или [email protected] ).
Согласно исследованию уровня открытия электронной почты, около 69% получателей принимают во внимание адрес из , решая, нажимать или пропускать электронное письмо.
Еще один элемент, который вы можете добавить, — это подпись. Вы можете включить информацию о своей компании, такую как контактные данные, логотип, адрес электронной почты и т. Д., что повысит узнаваемость вашего бренда.
Существует несколько бесплатных инструментов, которые помогут вам сделать профессиональную и привлекательную подпись электронной почты. Вот некоторые из них:
После создания перейдите в настройки электронной почты, и вы сможете вставить их. Например, если вы используете веб-почту Hostinger, все действия будут выполняться в веб-почте ›Настройки› Идентификационные данные раздела.
5. Настройка почтового клиента
Если у вас много учетных записей электронной почты, использование почтового клиента — отличный способ управлять ими в одном месте.Ниже вы найдете пошаговые инструкции о том, как настроить почтовый клиент Thunderbird или Mac (и как найти для этого необходимые сведения).
Определение параметров сервера IMAP / POP3 и SMTP
Для начала перейдите в панель управления хостингом. В зависимости от выбранной вами почтовой службы конфигурация будет отличаться. Вот краткое изложение того, где найти нужные настройки.
Hostinger Business / Enterprise Email
Перейдите в раздел Учетные записи электронной почты .Там вы увидите таблицу Электронная почта со всеми настройками почтового сервера.
GSuite
Откройте Gmail и войдите в систему. Затем щелкните значок шестеренки в правом верхнем углу экрана и перейдите в Настройки . Найдите вкладку Forwarding and POP / IMAP .
Убедитесь, что IMAP включен, и сохраните изменения. Затем появится дополнительный раздел с настройками конфигурации почтового клиента.
Дополнительные сведения см. В официальном руководстве по установке IMAP от Google.
Добавление почтового ящика к почтовому клиенту
Поскольку у вас есть все данные о серверах входящей и исходящей почты, остается добавить их в ваш почтовый клиент. Вот как этот процесс будет выглядеть при использовании двух популярных почтовых клиентов: Thunderbird и Mac Mail.
Thunderbird
Откройте клиент Mozilla Thunderbird. На вкладке Accounts нажмите кнопку Email .
Сначала вам нужно ввести свои данные: имя , адрес электронной почты и пароль .
Далее вам нужно будет ввести сервер входящей / исходящей почты и порт , которые мы обнаружили ранее. Вот пример окончательного результата при использовании почтовых сервисов Hostinger по умолчанию.
Вот и все! Теперь вы можете отправлять электронные письма и управлять всем прямо из клиента Mozilla Thunderbird.
Mac Mail
Откройте почтовый клиент Mac и перейдите к Mail ›Добавить учетную запись . Затем щелкните Другая учетная запись электронной почты .Вот что вы должны увидеть:
На первом этапе вам нужно будет заполнить необходимые данные: имя , адрес электронной почты и пароль .
Затем введите значений сервера входящей / исходящей почты и портов , которые мы обнаружили ранее. По завершении нажмите синюю кнопку Sign In , чтобы завершить настройку.
Поздравляем! Теперь вы можете эффективно управлять всеми своими почтовыми ящиками в одном месте.
5 советов по повышению производительности электронной почты и CTR
Отправка большого количества писем — это не ракетостроение. Но подготовка качественных почтовых кампаний, которые привлекают и продают, — это то, над чем вам нужно будет поработать.
Вот несколько советов, которые улучшат вашу электронную почту и рейтинг кликов:
- Работайте над темой . Хотя это может показаться тривиальным вопросом, строка темы письма играет огромную роль в эффективности вашей электронной почты. Согласно исследованию электронной почты, около 70% людей считают почту спамом только по теме.
- Персонализируйте электронную почту . Добавление имени человека в тему или текст текста может повысить вероятность того, что ваше письмо будет открыто. Познакомьтесь со своей аудиторией и оптимизируйте свой контент в соответствии с их потребностями.
- Добавить CTA . В идеале, пользователь, читающий вашу электронную почту, захочет принять меры. Обычно это цель каждой маркетинговой кампании. Следовательно, создание надежного CTA имеет решающее значение, если вы хотите добиться успеха.
- Будьте мобильными .Согласно статье CampaignMonitor, мобильные пользователи конвертируют лучше, чем те, кто открывает электронные письма на компьютере. Более того, все больше и больше людей используют свои телефоны для проверки электронной почты вместо компьютера.
- Протестируйте перед отправкой . Поскольку вам нужно разобраться во многих аспектах, отправьте себе тестовое электронное письмо, прежде чем запускать кампанию. Обязательно проверьте, как это выглядит через смартфон!
Final Word
Завершив это руководство, вы изучили различные способы создания учетной записи электронной почты на основе домена, которая продвигает ваш бизнес.Чтобы раскрыть секреты электронного маркетинга, потребуется время, поэтому чем раньше вы начнете — тем лучше! Все, что осталось, — это взять пакет хостинга электронной почты и добраться до него.
Начало работы
Domantas возглавляет отделы контента и SEO, предлагая свежие идеи и нестандартные подходы. Обладая обширными знаниями в области SEO и маркетинга, он стремится распространить информацию о Hostinger во всех уголках мира. В свободное время Домантас любит оттачивать свои навыки веб-разработки и путешествовать по экзотическим местам.
Создание пользовательских учетных записей адресов электронной почты с вашим доменным именем
В этом руководстве вы узнаете, как создавать учетные записи электронной почты для вашего доменного имени. Мы шаг за шагом проведем вас через весь процесс, предложив вам два альтернативных пути в зависимости от ваших потребностей.
Начнем с основ:
Как получить адрес электронной почты для вашего собственного доменного имени
У вас, вероятно, уже есть Gmail или другая бесплатная учетная запись электронной почты.Хотя это электронное письмо совершенно нормально, оно может выглядеть не очень хорошо при использовании для каких-либо целей professional .
Например, легко представить, что отправка электронного адреса деловому контакту [адрес электронной почты защищен] может быть неоптимальным. Гораздо лучшая альтернатива — создать собственный адрес электронной почты под своим собственным доменным именем — если у вас уже есть доменное имя (если нет, вот как зарегистрировать доменное имя).
В таком сценарии вы можете, например, использовать вместо этого что-то вроде [email protected] , которое имеет совершенно другую атмосферу.
Сегодня мы узнаем, как именно это сделать — создать учетные записи электронной почты для своего доменного имени, чтобы вы получили адрес электронной почты с собственным доменным именем после символа @ .
Мы покажем вам два способа сделать это:
- Вариант A) . Включает обработку всего в вашей пользовательской панели в Bluehost — одной из ведущих веб-хостинговых компаний в Интернете, известной своими низкими ценами и хорошим подходом для начинающих.
- Вариант Б) . Включает подключение вашего доменного имени к Gmail — например, да , вы будете взаимодействовать со своей электронной почтой через панель, похожую на Gmail, но вы будете делать это таким образом, чтобы вместо этого вы могли использовать адрес электронной почты личного домена. стандартного адреса
@ gmail.com.
Мы должны сразу признать, что путь (A) намного удобнее для новичков. Мы бы дали ему 5/5 по шкале «простота использования». Путь (B) — средний 3/5.
Вариант A) Создайте учетные записи электронной почты для вашего доменного имени с помощью провайдера веб-хостинга
Многие ведущие хостинговые компании предлагают своим клиентам бесплатные учетные записи электронной почты. Bluehost, Hostgator, Dreamhost — и это лишь некоторые из них.
В этом примере мы покажем вам шаги по созданию учетных записей электронной почты для вашего доменного имени с помощью Bluehost:
Сначала войдите в свою панель Bluehost, а затем перейдите на вкладку Advanced на главной боковой панели.
Оттуда прокрутите вниз до раздела Электронная почта и нажмите Учетные записи электронной почты .
Оттуда нажмите кнопку « Create ».
Вот как это заполнить:
- Имя пользователя : введите то, что вы хотите использовать в качестве идентификатора электронной почты. Вы даже можете сделать это
firstname.lastname, если у вас мало идей. - Место для хранения : в зависимости от уровня хостинга, который вы купили у Bluehost, у вас будет разный объем доступного дискового пространства. Если вы собираетесь создать только одну учетную запись электронной почты, вы можете установить квоту на без ограничений , но лучше оставить ее на уровне 500 МБ, что должно быть более чем достаточно, чтобы вы могли использовать свою электронную почту в обычном режиме.
После заполнения полей снова нажмите Create .
После буквально через секунду ваша учетная запись электронной почты создана и готова к работе. Следующий шаг — научимся пользоваться новым адресом электронной почты:
.Нажав на « Check Email », вы можете сразу же начать использовать свою учетную запись электронной почты — через собственный почтовый клиент Bluehost.
Однако более вероятным сценарием является то, что вы захотите настроить эту электронную почту на своем ноутбуке или iPhone.Для этого нажмите кнопку Connect Devices . Вы увидите всплывающие окна с некоторыми новыми опциями.
Вы увидите совершенно новую страницу с инструкциями о том, как пройти этот процесс с помощью вашего любимого почтового инструмента. Самая интересная часть заключается в том, что Bluehost предоставляет ряд вариантов автоматической настройки для многих популярных почтовых решений и приложений:
Далее по странице есть подробности ручной настройки на случай, если вы не нашли нужный инструмент в списке.
Вот и все! На этом этапе ваша новая учетная запись электронной почты полностью готова к работе.
Вариант Б) Создание учетных записей электронной почты для вашего доменного имени с помощью Gmail
Bluehost также поддерживает G Suite (рекомендуется) и Microsoft 365, если вы не хотите использовать их собственный бесплатный портал.
Этот процесс включает на пару шагов больше, чем Путь (a) . Но это определенно может сделать новичок, если вы внимательно выполните эти шаги. Кроме того, если вы хотите создать учетные записи электронной почты для своего доменного имени в Gmail, это также потребует дополнительной оплаты сверх того, что вы уже платите за свое доменное имя.
В то время как стандартные электронные письма @ gmail.com бесплатны, Gmail устанавливает высокую цену, позволяя вам создавать собственные адреса электронной почты и управлять ими на основе вашего собственного доменного имени.
Этот премиум-пакет называется G Suite . Базовый план составляет 5 долларов США за пользователя в месяц, но доступна 14-дневная пробная версия (требуется кредитная карта), поэтому вы можете проверить, как все это работает, перед тем, как совершить покупку. Хотя это может показаться дорогим, G Suite — это продукт для бизнеса, поэтому вы получаете гораздо больше инструментов, помимо настраиваемой электронной почты.
Когда вы будете готовы, перейдите сюда и нажмите одну из кнопок Get Started . Вы увидите форму регистрации, в которой задаются несколько основных вопросов — чтобы лучше понять свой бизнес и потребности.
По пути вас спросят, есть ли у вас домен, который вы хотите подключить к G Suite. Выбрать, да .
Введите доменное имя, а затем выполните все следующие шаги. Финальным этапом будет создание вашего основного пользователя G Suite.
Когда все будет готово, вы попадете на экран входа в G Suite. После входа в систему вам будут предложены дополнительные сведения, прежде чем вы полностью активируете свою учетную запись.
На этом этапе вы успешно зарегистрировались в G Suite. Однако до создания новых учетных записей электронной почты для своего доменного имени осталось сделать пару шагов.
Вот что вам нужно сделать сейчас:
- Подтвердите свое доменное имя с помощью G Suite. Это просто для того, чтобы убедиться, что вы действительно являетесь владельцем доменного имени, указанного при настройке.Мастер покажет вам несколько вариантов для проверки. Этот шаг будет зависеть от того, где у вас зарегистрировано доменное имя. Мастер G Suite предоставляет инструкции для разных регистраторов.
- При необходимости создайте дополнительные учетные записи электронной почты / пользователей. Здесь вы можете создать свою учетную запись, например.
[адрес электронной почты защищен]. - Активируйте учетные записи Gmail для каждой из учетных записей, которые вы создали на предыдущем шаге.
Вот общий обзор того, как все вышеупомянутые процессы происходят шаг за шагом.
Когда вы выполните эти шаги, в вашем распоряжении будет полнофункциональная учетная запись электронной почты (или несколько), и вы сможете начать использовать ее через стандартный пользовательский интерфейс Gmail.
При этом, если вы не на 100% без ума от интерфейса Gmail, вы все равно можете довольно легко настроить свои новые учетные записи электронной почты в сторонних инструментах электронной почты (например, чтобы вы могли использовать этот новый адрес электронной почты на своем iPhone или ноутбуке. ).
Это можно сделать, используя протоколы POP3 или IMAP.G Suite довольно четко объясняет разницу. Хотя в большинстве случаев вы захотите использовать IMAP при настройке электронной почты на современных устройствах или в современном программном обеспечении, например на iPhone или в Microsoft Outlook. Вот как продолжить с этой конфигурацией.
Это конец пути! Ваша новая учетная запись электронной почты полностью работоспособна и для удобства интегрирована с дополнительными устройствами.
. Его надо придумать самостоятельно. Он может быть каким угодно, главное, чтобы не совпадал с никнеймом, который уже существует в почтовом сервисе. При регистрации электронной почты может появиться предупреждение «Этот логин уже занят» или нечто подобное. Тогда надо придумать и записать другое имя. Необязательно менять его полностью, — достаточно добавить к нему какие-то цифры или символы, чтобы он стал уникальным.
Его надо придумать самостоятельно. Он может быть каким угодно, главное, чтобы не совпадал с никнеймом, который уже существует в почтовом сервисе. При регистрации электронной почты может появиться предупреждение «Этот логин уже занят» или нечто подобное. Тогда надо придумать и записать другое имя. Необязательно менять его полностью, — достаточно добавить к нему какие-то цифры или символы, чтобы он стал уникальным.
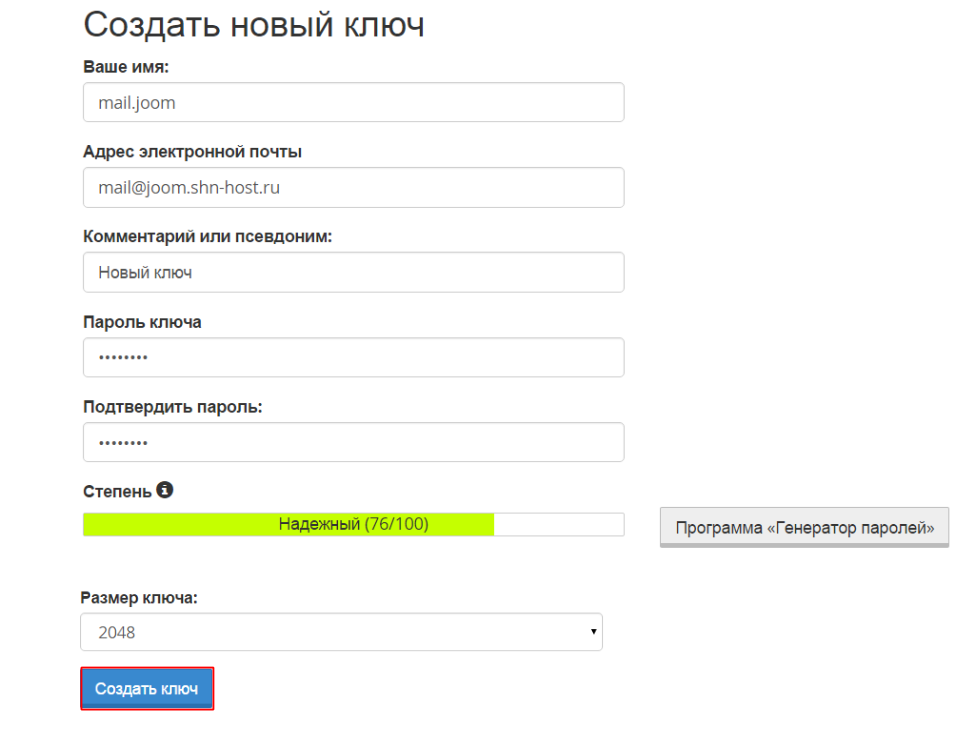


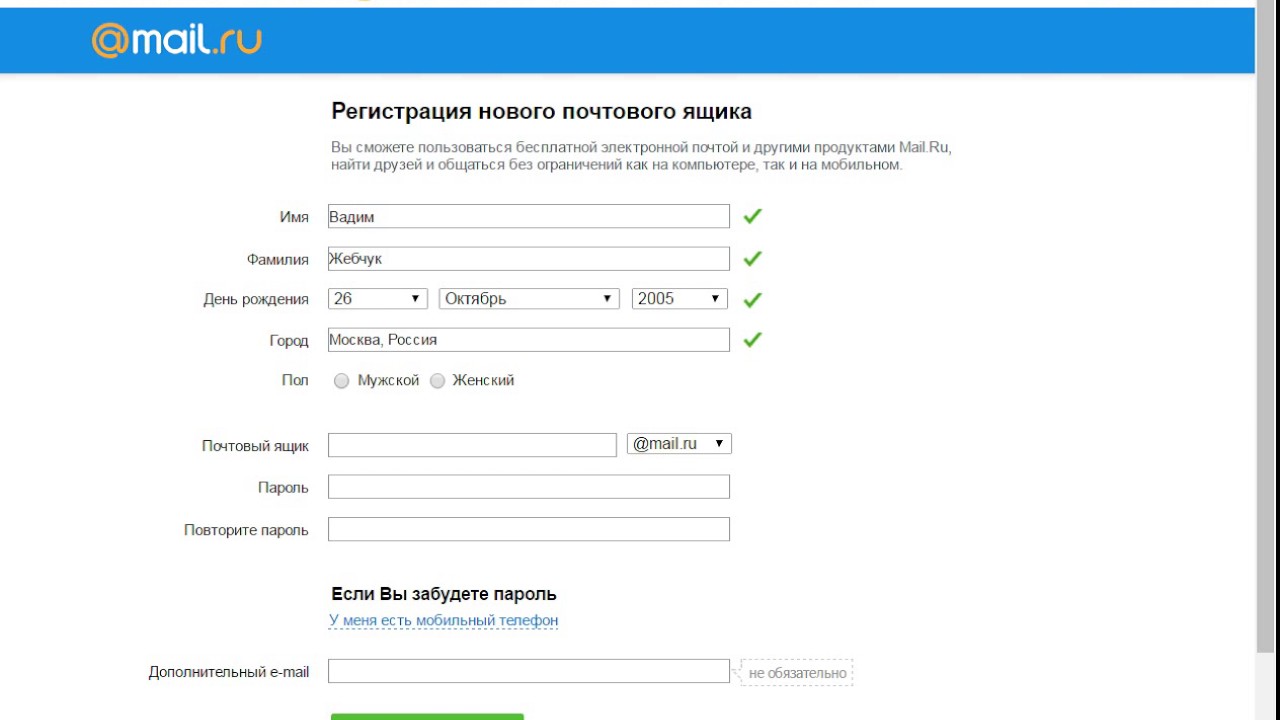
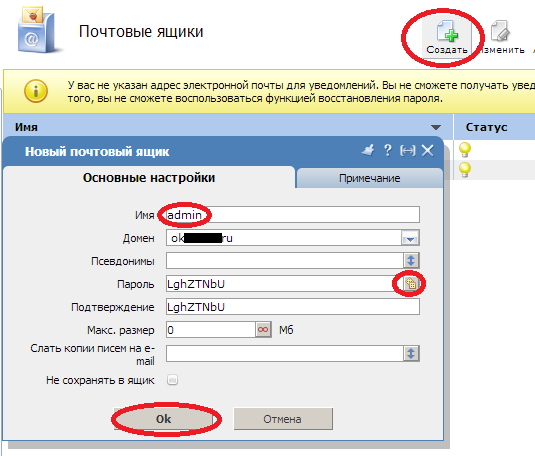 ru-агента и веб-агента,
ru-агента и веб-агента,