Украинская электронная почта: как ее создать
Это руководство поможет вам создать свою учётную запись в популярных украинских электронных почтах. Выберите наиболее подходящий для вас сервис, а затем последовательно выполните шаги инструкции.
e-mail.ua
1. На странице http://e-mail.ua/ щёлкните раздел «Регистрация».
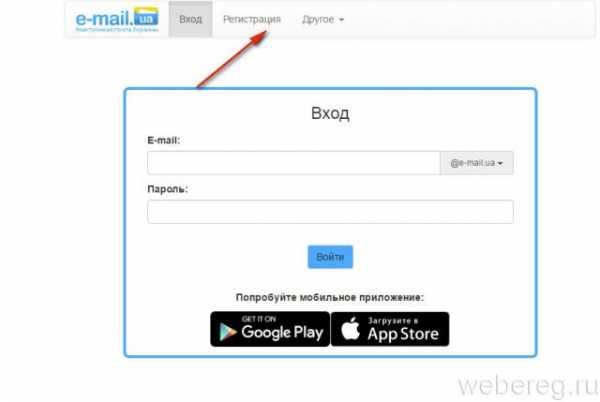
2. Придумайте уникальный логин для почты.
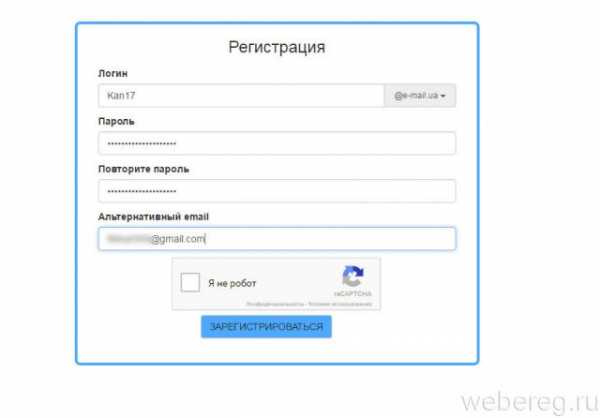
3. Укажите пароль от аккаунта и альтернативный (дополнительный) электронный ящик.
4. Пройдите защиту от ботов: в поле «Я не робот» клацните по окошку (появится зелёная галочка).
5. Нажмите «Зарегистрироваться».
mail.ukr.net
1. На страничке mail.ukr.net/classic/login в правой части панели выберите язык интерфейса (украинский, русский, английский).
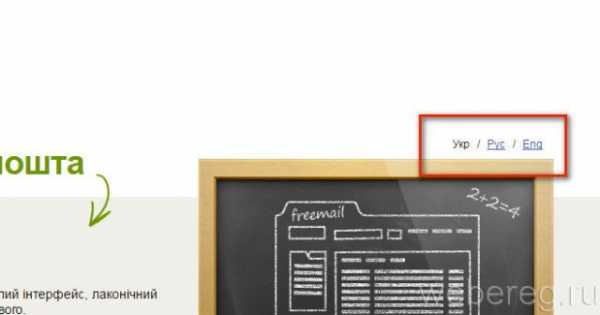

3. Введите имя почтового ящика и пароль (2 раза).
4. Укажите свои данные: пол, дату рождения, имя.
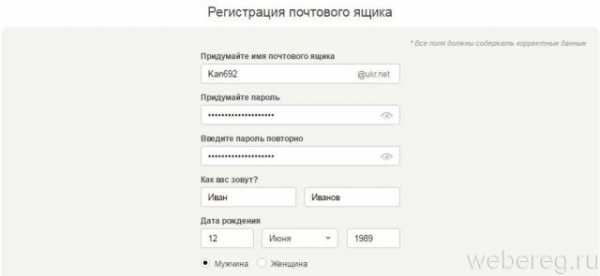
5. В качестве верификационных средств сообщите свой номер телефона и резервный e-mail.
6. Нажмите «Получить код», введите в открывшейся строке код активации, полученный в SMS-сообщении.
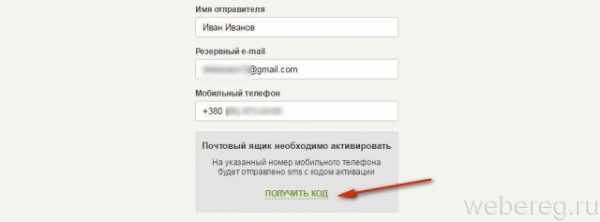
7. Клацните «Зарегистрировать ящик».
mail.bigmir.net
1. На главной странице сервиса кликните «Зарегистрироваться».
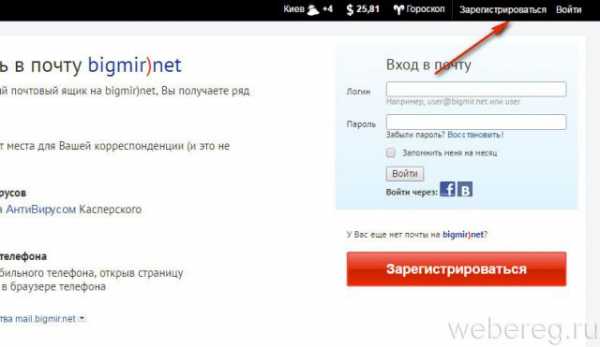
2. Введите ID (идентификатор или логин в системе) и пароль. Обратите внимание на оценку устойчивости ключа к взлому (рекомендуется «Сложный», «Нормальный»).
3. Выберите секретный вопрос и придумайте на него уникальный ответ, который будет сложно подобрать посторонним.
4. Дополнительно укажите резервный почтовый ящик.
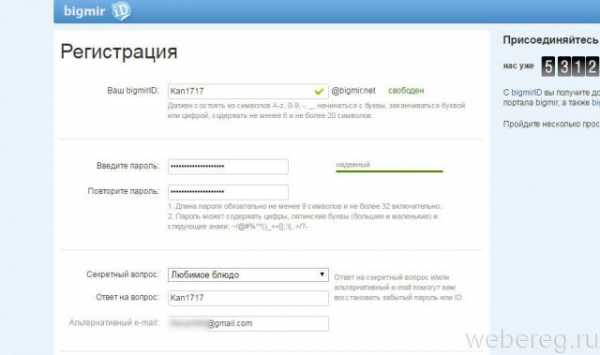
5. Выполните контрольное задание в блоке «Капча» (Captcha): выберите картинки по признаку и клацните «Подтвердить».
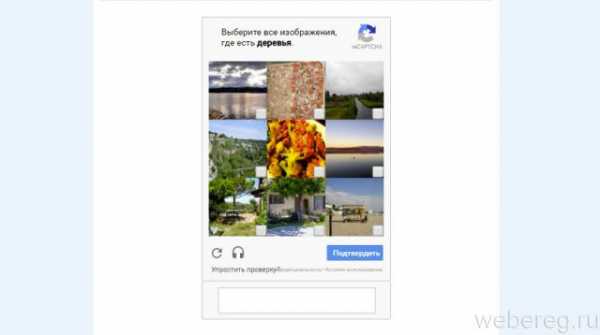
6. Скопируйте сгенерированный код (Ctrl+C) и вставьте в строку (Ctrl+V), расположенную ниже.
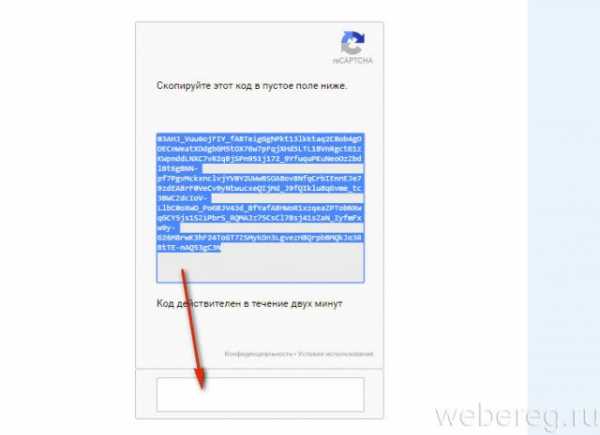
7. Поставьте «галочку» возле слов «Я соглашаюсь с условиями… ».
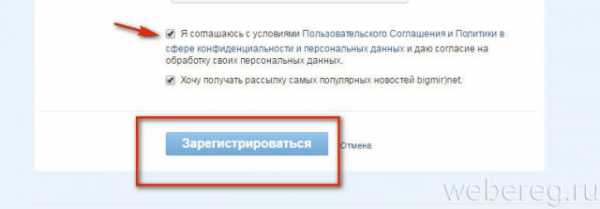
8. Клацните по кнопке «Зарегистрироваться».
mail.i.ua
1. Откройте во вкладке браузера — passport.i.ua/registration.
2. Придумайте уникальный логин. После его ввода должно появиться сообщение «… свободен». Полный адрес ящика (вместе с доменным именем сервиса появится) под полем.
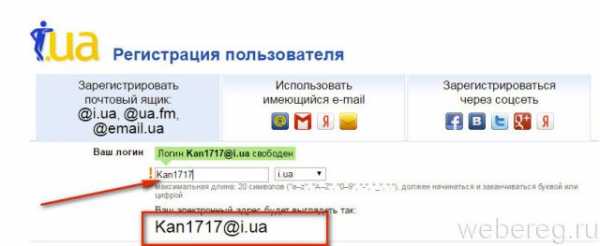
3. Щёлкните окошко в разделе «Бот-защита». В открывшейся панели выполните контрольное задание (выберите картинки с заданным элементом и клацните «Подтвердить»).
После прохождения защиты в блоке «Я не робот» должен появиться зелёный флажок.
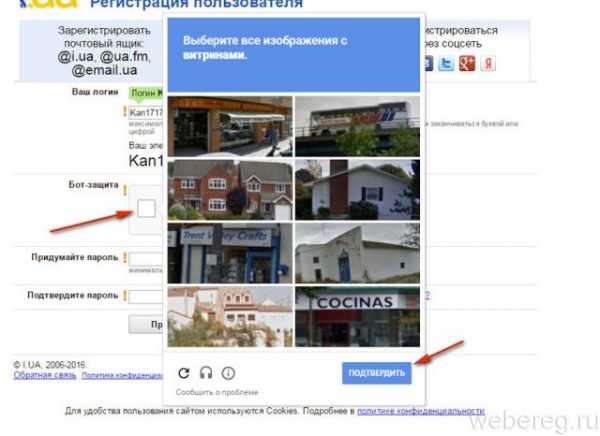
4. Введите два раза пароль для входа и клацните «Продолжить».
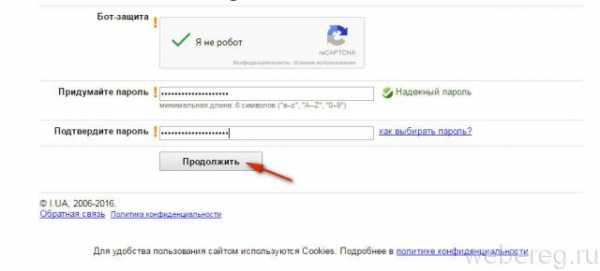
5. Заполните личную анкету (имя, дата рождения, страна, город).
6. Кликните «Я принимаю условия… ».
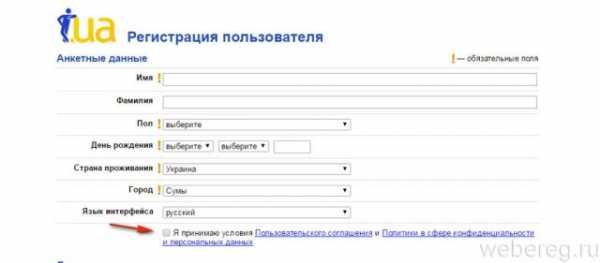
7. Укажите средства верификации: дополнительный e-mail, секретный вопрос, номер телефона.
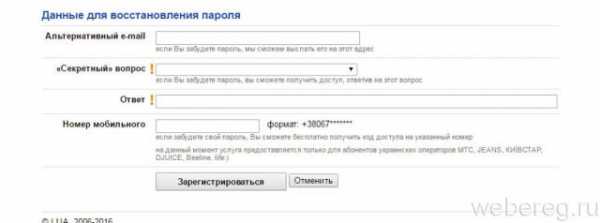
8. Кликните «Зарегистрироваться».
webmail.meta.ua
1. На странице для входа в сервис (webmail.meta.ua) нажмите ссылку «Создать почтовый ящик».
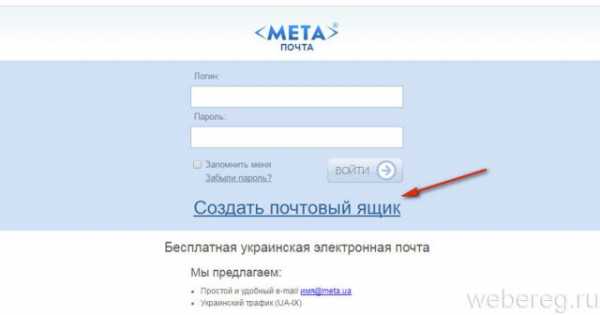
2. Укажите все необходимые данные: имя и фамилию, логин и пароль.
3. Клацните «Я не робот», выполните задание в дополнительном окне (подберите картинки по вопросу).
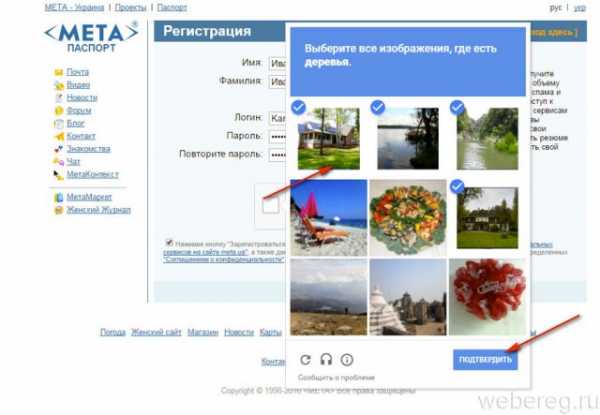
4. Установите галочку перед текстом «Нажимая кнопку… ».
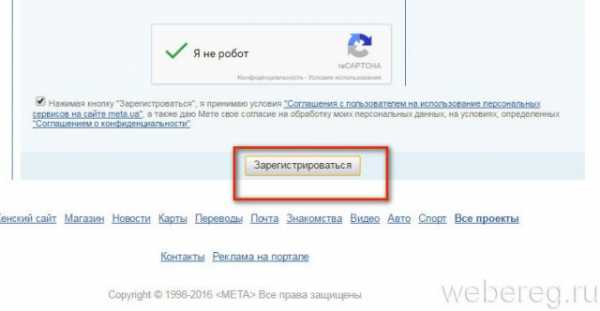
5. Нажмите «Зарегистрироваться».
6. На форме «Дополнительная информация» введите адрес альтернативного e-mail, создайте контрольный вопрос и ответ на него.
7. Кликните «Сохранить».
Успешной регистрации на украинских e-mail!
Возникли сложности? Напишите об этом в комментариях и мы постараемся вам помочь.
А если статья оказалась вам полезной, не забудьте поставить лайк!
webereg.ru
Создать почту укр нет: ukr.net — бесплатная регистрация в сервисе Freemail
Многие кто только начинает свою работу в интернете, наверняка неоднократно сталкиваются с проблемами при регистрации на разных ресурсах всемирной паутины. В основном это новички или люди, которые хотят иметь все привилегии и пользоваться всеми преимуществами множества сервисов. И это хорошее решение с вашей стороны, ведь без электронной почты как без рук. Она требуется чуть ли не везде. Многие начинающие пользователи сети интернет, так или иначе сталкиваются с тем, что для любой регистрации на сайтах, обязательным правилом должна быть электронная почта. Какую из них выбрать дело ваше, поскольку статья не об этом, мы рассмотрим здесь только сам процесс регистрации почтового ящика на сервисе УКРНЕТ.
Еще хочется добавить, что сам процесс создания почты в этом сервисе, как и в других не сложный. Однако при работе с ним возникли некоторые трудностью, такие как выбор оператора мобильной связи и.т.п. Ниже об этом подробно описано, возможно дело совсем в другом, в таком случае просто меняйте на номер бабушки или дедушки. Обо всем это будет в конце статьи рассказано, как и обещал. Просто следуйте инструкции и у вас все получится.
Начало регистрации
На главной странице почтовика Ukr.Net под формой входа нужно выбрать пункт Регистрация, либо перейдите по этой ссылке:
https://oauth.ukr.net/registration
Подберите себе логин, который еще не занят другими персонами и заполните всю информацию, включая номер мобильного телефона. Обратите внимание на пароль, можно использовать любой от 8 символов.
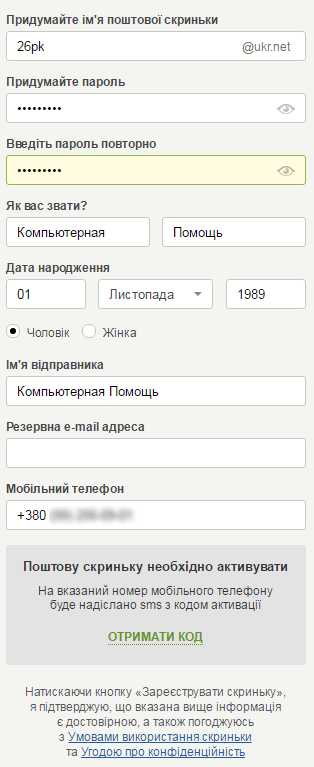
Нажимаем получить код.
Автоматически ничего не нажимая окно поменяется, вам отправится код по смс. Введите его в соответствующее поле, которое автоматически появится:
Окончательный процесс — нажать на зарегистрировать ящик.
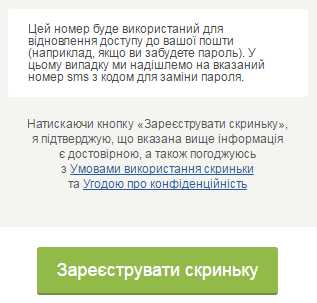
Проблемы при регистрации
В почтовом сервисе УКРНЕТ я заметил, что не всегда получается создать почту. Полную причину узнать так и не удалось, требуется тестирование. Но одно могу сказать. При регистрации с МТС всё прошло гладко. Второй почтовый ящик электронной почты на номер мобильного оператора Kyivstar, зарегистрироваться не получилось.
Номер был введён правильно, но сервис сообщает что сообщение не может быть отправлено. Абонент с таким номер не существует. Проверьте правильность указанного номеру.
В заключение
Удивительно, толи это зависит от самого оператора или просто от номера, остается загадкой. В любом случае берите либо МТС, либо другой номер. Бабушки или дедушки, например. Стоит отметить что на один и тот же номер оператора связи можно создать несколько почтовых ящиков Ukr.Net.
26pk.ru
Какая почта лучше? Обзор 7 бесплатных сервисов электронной почты
Не доходят письма? Из текста пропадают украинские буквы? Закончилось место в почтовом ящике? — Если вам знакомы эти проблемы, то эта статья для вас.
 Просто картинка по теме от Сергея Елкина
Просто картинка по теме от Сергея Елкина
В этом посте я постарался кратко расмотреть популярные среди моих коллег, друзей и знакомых почтовые сервисы, чтобы обозначить их преимущества и недостатки. Я составил рейтинг из семи популярных почтовых сервисов в порядке возрастания начиная с худшего.
Рамблер-почта — «почта в никуда»
Когда-то Рамблер был одной из лучших поисковых систем в рунете, но сейчас он безоговорочно сдал свои позиции. Некогда популярная Рамблер-почта безнадежно устарела и представляет собой крайне примитивный почтовый сервис. Чтобы хоть как-то держаться на плаву, Рамблер показывает своим пользователям много рекламы.
Зарегистрировавшись на Рамблере вы получаете почтовый ящик размером 20 (!) мегабайт, который теоретически можно увеличивать на 50 мегабайт в день. Максимально возможный размер «прокачанной» Рамблер-почты — 1 гигабайт и ни байтом больше. Впрочем, если у вас нет привычки отправлять по почте фотографии, то с такой скупостью Рамблера еще можно смириться.
Веб-интерфейс почтового ящика достаточно прост и понятен. Чтобы защититься от спамеров, Раблер-почта при каждой отправке письма требует ввсести контрольное число (капчу). Не исключено, что Рамблер просто с недоверием относится к новым пользователям, но в моем случае, когда приходится отправлять до полусотни писем в день, такая параноидальность крайне раздражает.
Максимально допустимый размер входящего/исходящего письма в Рамблер-почте составляет 25 мегабайт. Учитывая то, что при отправке размер письма увеличивается примерно на треть, реальный размер письма с учетом вложенных файлов — около 16 мегабайт. Что касается загрузки файлов, то в Рамблер-почте их можно прикреплять к письму исключительно по одному, а загружаются на сервер они только после нажатия кнопки «Отправить». Сразу отмечу, что существуют гораздо более удобные способы загрузки файлов, но об этом позже.
По опыту переписки с владельцами почтовых ящиков на Рамблере скажу, что у них часто возникают проблемы при пересылке писем с вложенными файлами.
Окончательно я поставил крест на Рамблер-почте после того, как из десятка отправленных мною тестовых писем до адресата дошло меньше половины (!), судьба остальных осталась неизвестной — они значились в списке отправленных, но никаких уведомлений об ошибках я не получил.
МетаПочта — примитив по-украински
МЕТА — украинский поисковый портал был создан в далеком 1998 году и ориентирован исключительно на украниских пользователей. Единственное, что мне нравится в МЕТЕ — это ее название, есть в нем что-то патриотичное.
Мета-почта позиционируется своими разработчиками как сервис с неограниченным почтовым ящиком. На самом деле базовый размер ящика составляет всего лишь 100 мегабайт. При активном использовании почты эта квота со временем может увеличиваться.
Интерфейс Мета-почты очень примитивен и не радует пользователей функциональностью. Впрочем не исключено, что кому-то такой аскетизм может даже понравиться.
Ко всем отправляемым письмам Мета-почта пытается прикрепить рекламное сообщение, отключить которое можно лишь убрав соответствующую галочку в форме отправки. К сожалению, это необходимо проделывать каждый раз при отправке нового письма.
Ограничение по размеру письма в Мета-почте составляет 30 мегабайт (реально — около 20). Отправка файлов, превышающих это ограничение невозможна.
Веб-интерфейс Мета-почты «радует» пользователей большим баннером в верхней части страницы, но есть возможность использовать также почтовые клиенты (программы Outlook, The Bat!, Thunderbird и др.) по протоколам SMTP и POP3.
Единственный плюс Мета-почты — это украинский трафик UA-IX, что фактически означает быструю загрузку для многих пользователей из Украины.
Почта I.UA — дай денег
I.UA — молодой, но стремительно развивающийся украинский интернет-портал, запущенный в 2006 году. Одним из первых сервисов I.UA была именно электронная почта. К сожалению, последние 5 лет разработчики I.UA больше внимания уделяют разработке новых сервисов, чем модернизации почты.
Базовый размер почтового ящика I.UA — 1 гигабайт, при интенсивном использовании почты его вместимость понемногу увеличивается.
Интерфейс почты I.UA достаточно удобен и интуитивно понятен. Присланные фотографии удобно просматривать в виде уменьшенных картинок. Прикреплять файлы к письму можно как поштучно, так и группами. Для обмена большими файлами между пользователями портала существует сервис «Виртуальный диск», который позволяет загружать файлы размером до 1.5 гигабайт. На «виртуальном диске» файлы хранятся две недели, после чего автоматически удаляются.
Сервера I.UA находятся в Украине, благодаря чему скорость доступа к его сервисам очень высокая.
У почты I.UA есть возможность уведомления о входящих письмах через СМС. Данная функция бесплатна, но доступна только для абонентов Билайна и Киевстара.
Неприятный факт — ко всем исходящим письмам I.UA цепляет в конце письма рекламное сообщение. В деловой переписке это выглядит мягко говоря несолидно. Для отключения рекламной подписи владельцы I.UA требуют оплатить VIP-аккаунт. Для «випов» доступна функция использования SMTP-сервера, которая необходима для отправки писем с помощью почтового клиента.
Как заявляют разработчики I.UA, довольно часто письма, отправленные с их почтового сервиса могут помечаться почтовиком Mail. ru как спам. Впрочем, мной таких случаев замечено не было.
Из серьезных недостатков почты I.UA следует отметить ужасно медленный поиск по письмам. Пока почтовый сервер будет пытаться найти что-то из вашей старой переписке, можно запросто сходить выпить кофе.
Самый большой недостаток почты I.UA — время жизни почтового ящика. Если не использовать ящик в течении 90 дней, то он будет заблокирован для входящих сообщений. Еще через 90 дней ящик будет удален и кто-угодно сможет перерегистрировать его заново. Поэтому я категорически не рекомендую использовать почтовый ящик на I.UA в качестве своего основного e-mail адреса.
Ukr.net — просто, но со вкусом
Ukr.net — популярны
blog.poltava.to
Registration — Wiki.Ukr.Net
Как зарегистрировать почтовый ящик
Регистрация почтового ящика
Чтобы зарегистрировать почтовый ящик @UKR.NET, вам необходимо открыть главную страницу портала http://ukr.net и нажать на ссылку «Регистрация» или зайти на главную страницу почты http://mail.ukr.net и нажать на ссылку «Создать ящик».
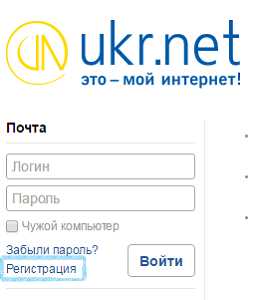
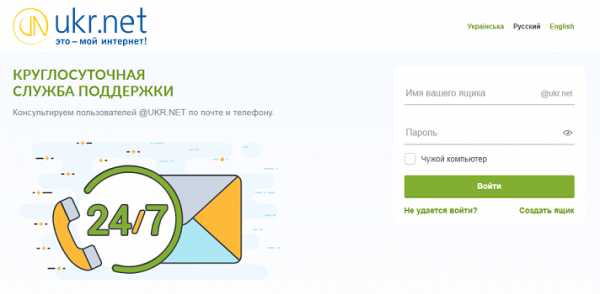
После нажатия на ссылку «Регистрация» или «Создать ящик» откроется страница с регистрационной формой, то есть, с анкетой, в которой нужно указать придуманное вами имя почтового ящика (т.е. логин), пароль, который будет использоваться для входа в ящик, указать свои имя и фамилию, дату рождения, пол, имя отправителя (информация, которую увидят получатели ваших писем в поле «От»), резервный e-mail и мобильный телефон.
Имя почтового ящика
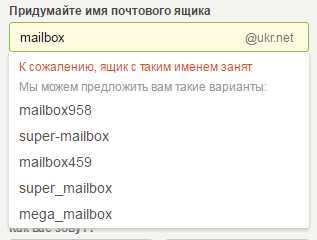
Имя почтового ящика (или логин) — это фактически адрес вашей электронной почты. Оно отображается перед значком @ и доменным именем ukr.net. Обратите внимание, что имя почтового ящика (в отличие от пароля или имени отправителя) невозможно изменить. Поэтому, пожалуйста, отнеситесь к созданию имени почтового ящика со всей серьезностью.
При введении имени ящика происходит автоматическая проверка, не занят ли этот логин. Если окажется, что выбранное вами имя уже занято, вам автоматически будут предложены другие похожие варианты.
Также при создании имени почтового ящика учтите следующие моменты:
- Длина имени почтового ящика не должна превышать 32 символа.
- Имя почтового ящика может содержать только латинские буквы, цифры и некоторые символы: «_»(нижнее подчеркивание), «-«(тире), «.»(точка). Но в то же время символ точка («.») не принимается как первый и последний символ имени (например: taras.shevchenko — допустимое использование символа, но .tarasshevchenko — недопустимое использование символа в имени ящика), также этот символ не может использоваться несколько раз подряд (например: taras…shevchenko).
- Имя почтового ящика не может содержать пробелы.
- Вводимый регистр букв имени почтового ящика не имеет значения. То есть, если вы зарегистрируете почтовый ящик [email protected], письма будут отправляться с ящика [email protected]. Также можно входить в ящик, указывая на странице входа логин TaRaS.ShEvChEnKo и так далее – это значения тоже не имеет. Но учтите, что при вводе пароля регистр букв имеет значение.
После каждого выхода из поля ввода имени почтового ящика (в том числе переход к следующему полю) происходит резервация указанного имени почтового ящика на 90 минут.
Поле введения имени почтового ящика является обязательным для заполнения. Вы не сможете перейти на другие поля, не заполнив это поле.
Пароль
Поле ввода пароля располагается сразу под полем ввода имени почтового ящика. Пароль, как и имя почтового ящика, нужно вводить на странице http://www.ukr.net или http://mail.ukr.net для входа в ящик.
Пароль – это уникальный ключ от вашего почтового ящика. Пожалуйста, отнеситесь серьёзно к созданию пароля, ведь это главная гарантия сохранности в безопасности содержимого вашей почты. Мы рекомендуем придерживаться следующих правил по созданию безопасного пароля и время от времени менять его ради вашей безопасности.
1. Пароль можно вводить на любом языке.
2. Длина пароля должна быть не менее 8 символов.
3. Пароль, основанный на повторении одного и того же символа, не допускается (например, фффффффф, 77777777). Также избегайте буквенных, цифровых и клавиатурных последовательностей (например, abcdefgh, 87654321, qwertyui).
4. При создании пароля избегайте легко угадываемых простых слов, буквосочетаний или цифр. К примеру, не допускаются пароли password, abrakadabra, mamapapa или 10101010, 20132013.
5. Не используйте личную информацию, которую могут собрать о вас злоумышленники (например, ваши имя, фамилию, дату рождения или другую важную для вас дату, телефон, имя домашнего любимца, кличку и т.п.).
6. Имя вашего почтового ящика не может быть одновременно паролем к нему. Также недопустим пароль, содержащий дополнительные символы в комбинации с именем ящика (например, для ящика [email protected] недопустим пароль Shevchenko123).
7. Не используйте уже существующие ваши пароли к другим интернет-сервисам. Если они будут взломаны, с помощью украденного пароля злоумышленники также получат доступ к вашей почте.
Детальную информацию о правилах создания безопасного пароля читайте здесь.
Обратите внимание, что после ввода пароля вам необходимо будет его повторить в следующем поле ниже. Если значения не совпадут, отобразится соответствующая ошибка.
Вы не сможете перейти к заполнению других полей, не заполнив поле пароля. Будет отображена ошибка: «Без пароля невозможно создать почтовый ящик».
Имя, фамилия и дата рождения
Блок с личными данными расположен под полями с именем почтового ящика и паролем. Эти поля также обязательны для заполнения. Имя, фамилия, дата рождения и пол, указываемые здесь, должны совпадать с вашими паспортными данными. Ваша личная информация пригодится для восстановления доступа к почте с помощью паспорта, если другие способы окажутся невозможными. Имя и фамилию можно вводить как на кириллице, так и на латинице, однако, вводя имя на латинице, будьте внимательны и учтите, что в случае восстановления доступа к ящику во внимание будет приниматься ваш общегражданский паспорт.
При заполнении этого поля слева будет отображена подсказка с информацией о предназначении и роли этих данных.
Указанное имя автоматически добавляется в поле «Имя отправителя», а фамилия — через пробел уже после автоматически добавленного имени.
Имя отправителя
Поле «Имя отправителя» находится под блоком с личными данными. Это та информация, которую будут видеть получатели ваших писем в поле «От». В качестве имени отправителя могут выступать имя, фамилия, должность, название компании – любая информация, по которой вы бы хотели быть идентифицированным. По умолчанию поле «Имя отправителя» заполняется автоматически сразу после ввода имени и фамилии (имя и фамилия добавляются в это поле через пробел).
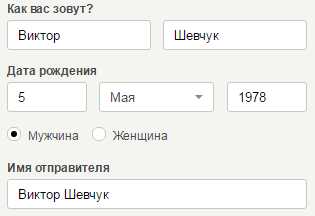
Но вы можете легко отредактировать это поле:
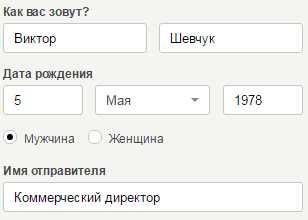
Вот так будет выглядеть отправленное вами письмо в почтовом ящике получателя:
То есть, имя отправителя может не совпадать с вашим именем, тем более, если создан коллективный корпоративный ящик (например, «Департамент по работе со СМИ», «Факультет романо-германской филологии», ООО «Интернешнл Трейд Груп» и т.д.).
Имя отправителя можно легко отредактировать. Если в вашем ящике классический интерфейс, тогда перейдите: «Настройки» -> «Личная информация и дополнительные адреса». Если в вашем ящике установлен новый интерфейс, то вам необходимо зайти в «Настройки» (значок в виде трех горизонтальных полосок в правом верхнем углу окна), затем «Учетная запись» — в поле «Имя и фамилия» и содержится видимое Имя отправителя.
Резервный e-mail
Резервный e-mail пригодится для восстановления доступа к вашей почте. Если вы забудете пароль, на указанный адрес будет отправлено письмо с кодом для смены пароля. В этом поле введите любой ваш (или близкого вам человека) e-mail. Этот ящик будет автоматически указан как ваш контакт для восстановления доступа в настройках вашего ящика.
Мобильный телефон
Поле «Мобильный телефон» — последнее и также обязательное для заполнения, так как именно с помощью мобильного телефона происходит завершающая регистрацию активация почтового ящика. Принимаются номера только украинских мобильных операторов.
Также этот мобильный телефон пригодится для восстановления доступа к почте. Если вы забудете пароль, на указанный номер будет отправлено SMS с кодом для смены пароля. Номер мобильного телефона, который вы введете в этом поле, автоматически будет записан в настройках вашего ящика как контакт для восстановления.
Активация почтового ящика
Для завершения регистрации почтовый ящик необходимо активировать. Перед этим обязательно ознакомьтесь с Соглашением об использовании электронной почты FREEMAIL (mail.ukr.net) и Соглашением о конфиденциальности, так как, регистрируя свой ящик, вы автоматически принимаете эти условия.
Чтобы активировать ящик, нажмите кнопку «Получить код», и на указанный в поле «Мобильный телефон» номер вам прийдет SMS с кодом активации.
Код действителен в течение часа с момента получения и может быть использован только один раз. Четырехзначный код введите в поле, которое появится вместо кнопки «Получить код» сразу после того, как будет доставлено SMS.
Чтобы узнать код, найдите в своем телефоне SMS от Ukrnet. Сообщение с кодом будет выглядеть так:

Прежде чем инициировать доставку SMS, проверьте правильность введеного номера и настройки вашего телефона.
После успешного ввода кода активации нажмите большую зелёную кнопку «Зарегистрировать ящик» и в этой же вкладке откроется ваш только что зарегистрированный ящик @UKR.NET.
Добро пожаловать! 🙂
Частые вопросы о регистрации почтового ящика @UKR.NET
«Почему мне не приходит SMS?»
Проверьте правильность введеного номера мобильного телефона в поле «Мобильный телефон». Также мы рекомендуем очистить память вашего устройства для приема сообщений и перезагрузить его. Если вы находитесь в роуминге, уточните, пожалуйста, у своего мобильного оператора, доступна ли возможность приема сообщений в выбранной сети.
«Я выбрал имя ящика, но не закончил регистрацию. Как мне зарегистрировать ящик с уже выбранным именем?»
Имя почтового ящика резервируется на 90 минут после введения. Если возникла ситуация, которая не позволила завершить регистрацию, вы можете создать новый почтовый ящик @UKR.NET с новым именем или повторить попытку через 90 минут с ранее выбранным именем почтового ящика.
«Как зарегистрировать ящик, если я нахожусь зарубежом?»
@UKR.NET — украинский почтовый сервис, но ограничений для места регистрации с нашей стороны нет. При наличии возможности получения сообщений на номер мобильного телефона украинского оператора вы можете создать почтовый ящик, находясь в любой точке мира.
«Можно ли зарегистрировать ящик без номера украинского мобильного оператора?»
Нет. Зарегистрировать почтовый ящик @UKR.NET можно только при наличии именно номера мобильного телефона любого украинского оператора.
«Я хочу создать ящик с именем, которое у меня уже когда-то было. Почему не получается?»
Имена удаленных почтовых ящиков более не доступны ни для бывшего владельца удаленного аккаунта, ни для других пользователей. Чтобы пользоваться почтой @UKR.NET, вы можете зарегистрировать почтовый ящик с новым именем.
«Я создал ящик давно, но сейчас хочу его переименовать. Можно?»
Нет. Имя существующего почтового ящика не редактируется. Но вы можете создать новый почтовый ящик @UKR.NET с новым именем. Если вы хотите продолжать получать все письма, адресованные на существующую почту, можно воспользоваться разделом настроек “Пересылка писем”. Учтите, что в случае отсутствия активности в почтовом ящике на протяжении 3-х месяцев, его работа будет приостановлена до возобновления активности. Поскольку имя ящика изменить нельзя, пожалуйста отнеситесь со всей серьёзностью к выбору имени ящика, учитывая его дальнейшее назначение (например, для личной переписки, для деловой переписки, для рабочих или корпоративных рассылок и т.п.).
«Мне кажется, что у меня слишком простой пароль. Как его поменять?»
Чтобы изменить пароль, пожалуйста, войдите в настройки, которые находятся в правом верхнем углу возле имени вашего почтового ящика @UKR.NET, перейдите в раздел «Смена пароля» и следуйте инструкциям. Мы советуем придерживаться рекомендаций по созданию безопасного пароля и время от времени его менять.
«Если у меня изменилась фамилия, надо ли что-то менять в настройках ящика?»
К сожалению, имя, фамилия владельца ящика указываются при регистрации и не редактируются в дальнейшем. В случае если вам придется восстанавливать доступ к почте с помощью письменного заявления, не забудьте предоставить документы, подтверждающие изменение ваших личных данных.
При возникновении вопросов, пожалуйста, обращайтесь в круглосуточную поддержку пользователей: [email protected], (044) 235-85-55, (050) 204-14-24, (096) 718-55-52.
wiki.ukr.net
Как зарегистрироваться в электронной почте ukr.net (Укрнет)
Ukr.net — украинский онлайн-портал. Создан интернет-холдингом OOO «Укрнет» в 1998 году. Имеет двухязыковый интерфейс (украинский и русский). Кроме электронной почты предоставляет пользователям дополнительные сервисы (Новости, Гороскоп, Аукцион, Погода, Валюта и др.). В 2014 году Укрнет вошёл в ТОП-10 самых популярных сайтов на Украине.
Регистрация
1. Что зарегистрироваться, откройте главную страничку веб-портала — https://www.ukr.net.
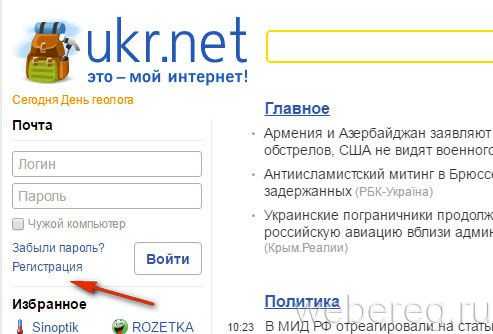
2. Под панелью для входа клацните ссылку «Регистрация». Заполните поля формы.
3. «Придумайте имя… »: логин для входа и адрес ящика (@ukr.net).
Внимание! Если сервис сообщит о том, что ящик с таким именем занят, вы можете задействовать один из предлагаемых логинов. Сайт генерирует их автоматически, используя уже введённые в поле буквы.
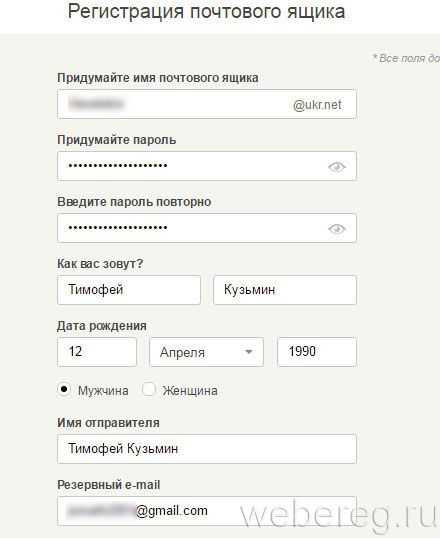
4. «Придумайте», «Введите… повторно» : в этих полях введите пароль из 8-15 знаков. Допускается использование букв русского, украинского и английского алфавита, цифр. Запрещается использовать комбинации, основанные на повторении какого-либо символа (Например, ккккккк), клавиатурные (qwerty), буквенные (ABCDEF) и цифровые (12345) последовательности.
5. «Как вас зовут?» : имя и фамилия.
6. «Дата рождения»: введите число и год, выберите из ниспадающего списка месяц.
7. Укажите пол: щёлкните кнопку «Мужчина» или «Женщина».
8. «Имя отправителя» — подпись для писем. По умолчанию сервис указывает в этом поле ваше имя и фамилия, но при желании можно указать свой вариант.
9. «Резервный email»: дополнительный электронный ящик. Может понадобиться для подтверждения прав на аккаунт в случае утери пароля.
10. «Мобильный номер»: напечатайте номер мобильного (международный код уже указан в поле).
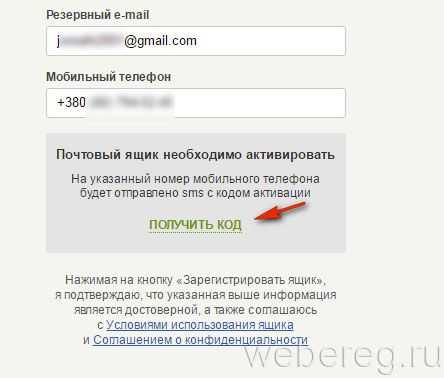
11. Клацните ссылку «Получить код».
12. В открывшейся панели введите проверочный код из полученного СМС-сообщения.
13. Нажмите кнопку «Зарегистрировать ящик».
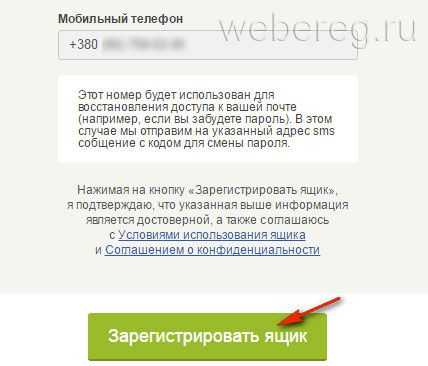
Интерфейс профиля
1. Редактирование и фильтрование писем осуществляется в вертикальном меню (колонка в левой части экрана).
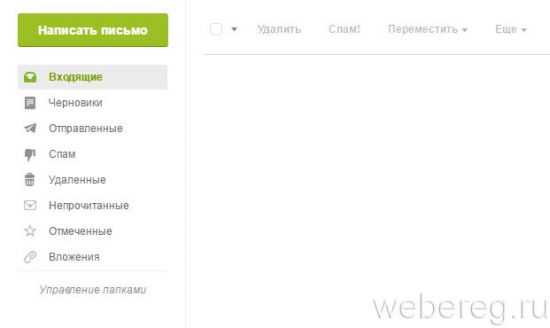
2. Для быстрой отправки сообщения, щёлкните кнопку «Написать письмо».
3. Чтобы пополнить адресную книгу, в блоке «Все контакты» кликните «Добавление контактов» и укажите личную информацию пользователя (Имя, email, телефон, название компании).
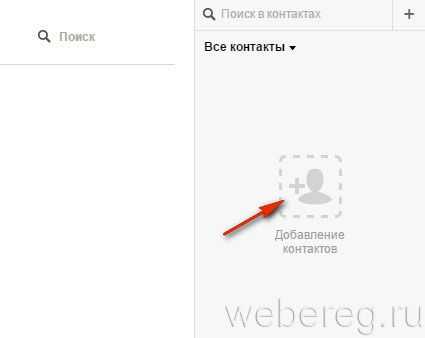
4. Для изменения настроек аккаунта в левом нижнем углу клацните иконку «три полоски» и в появившейся панели выберите необходимый раздел (Фильтры, Интерфейс, Автоответчик и др.).
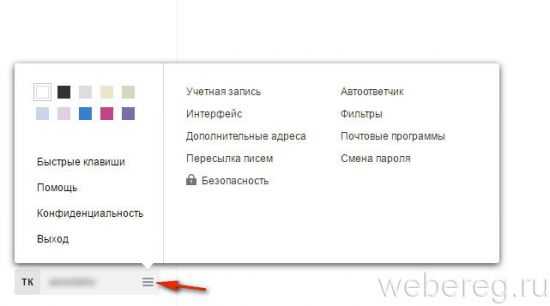
Авторизация
1. На главной странице, в блоке, расположенном под логотипом веб-портала, введите логин (@ukr.net) и пароль.
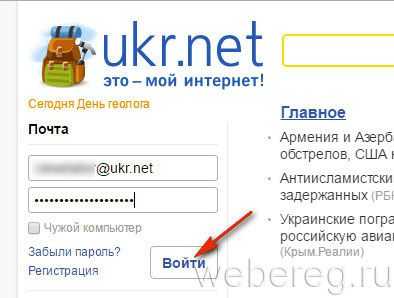
2. Кликните «Войти».
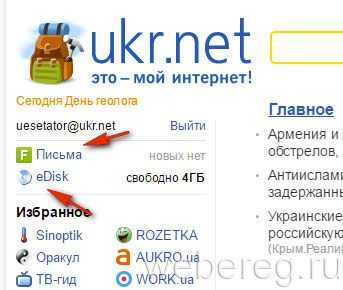
3. Пройдите по ссылке «Письма», чтобы перейти на страницу email. Для использования файлового хранилища клацните «eDisk».
Комфортной вам работы в ukr.net!
Возникли сложности? Напишите об этом в комментариях и мы постараемся вам помочь.
А если статья оказалась вам полезной, не забудьте поставить лайк!
webereg.ru
как создать и войти в аккаунт
Укрнет — электронная почта и новостной веб-портал (официальный сайт — ukr.net) от одноимённого украинского интернет-холдинга. Занимает восьмое место в ТОПе самых популярных сайтов Украины. Региональное распределение пользователей сайта составляет по России — 5,4% и по Украине — 86,4 %.
Укрнет предоставляет бесплатно всем посетителям, зарегистрировавшим учётную запись, электронную почту FreeMail (фримейл). В апреле 2011 года на портале было создано свыше 8,5 млн. аккаунтов.
Регистрация
Чтобы создать почтовый ящик в данном сервисе, выполните эти действия:
1. Откройте главную страницу — ukr.net.
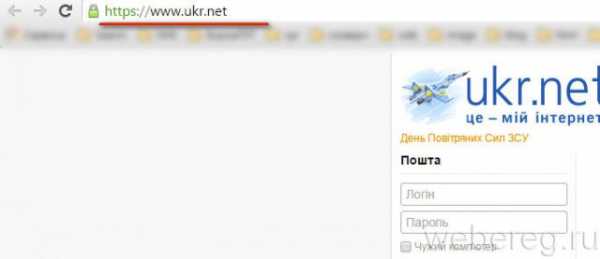
2. Выберите язык интерфейса: клацните ниспадающую мини-панель вверху справа.
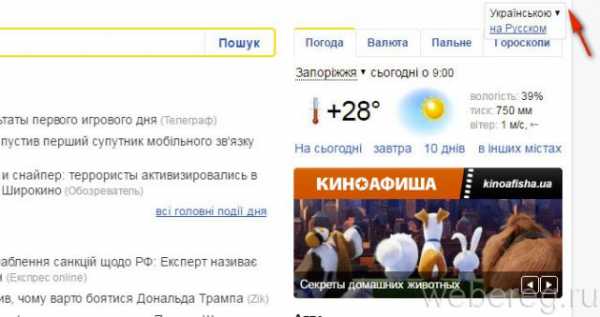
3. Пройдите по ссылке «Регистрация» (находится под полями для входа).
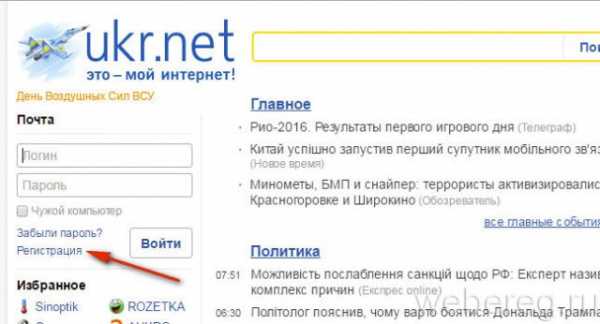
4. Введите уникальный логин для email.
5. Придумайте сложный пароль и наберите его два раза (в двух последующих полях).
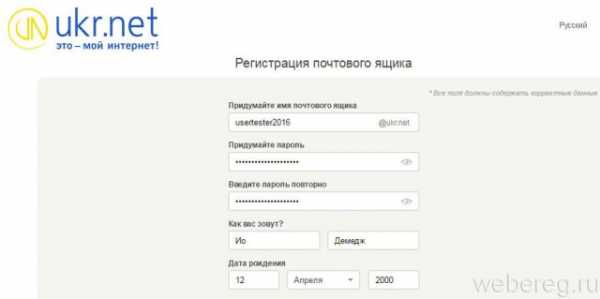
6. Укажите свои личные данные: дату рождения, имя и фамилия.
7. В строке «Имя отправителя» можно указать подпись, которая будет автоматически добавляться ко всем отправляемым сообщениям (по умолчанию сервис устанавливает имя и фамилия владельца профиля).
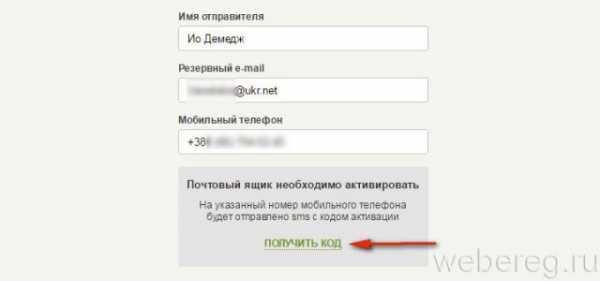
8. Укажите резервный e-mail (может понадобиться для восстановления доступа к аккаунту).
9. Прикрепите телефон к профилю: наберите номер в международном формате, в открывшемся поле, клацните «Получить код», введите проверочный код из полученной СМС-ки от сервиса.
10. По завершении верификации телефона клацните кнопку «Зарегистрировать ящик».
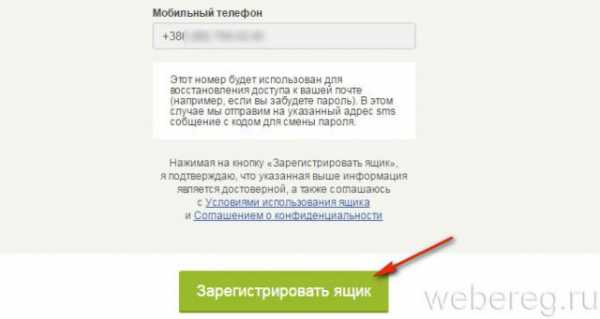
Интерфейс email
При первом входе в аккаунт (панель «Моя страница») вы можете настроить мониторинг входящих сообщений с рабочего стола. Чтобы активировать эту функцию, щёлкните в панели «Ваш браузер поддерживает… » ссылку «Включить».
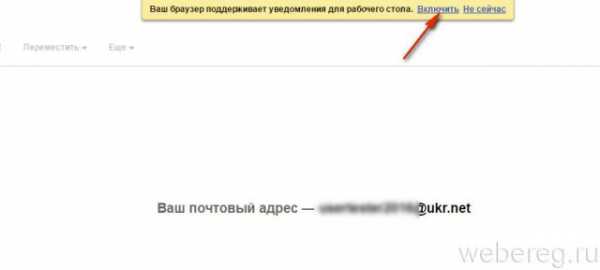
Для просмотра и отправки сообщений используйте опции вертикального меню, расположенного в левой части профиля.
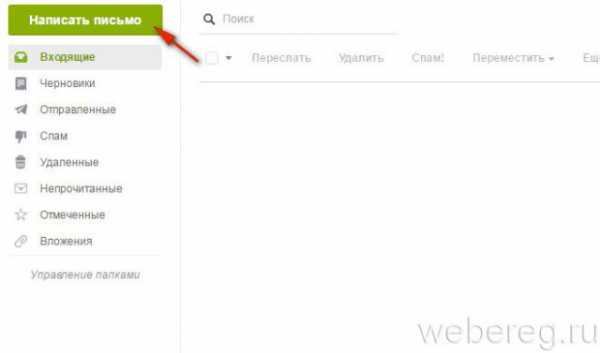
Чтобы настроить внешний вид ящика и работу его отдельных опций, кликните значок «три полоски» вверху справа.
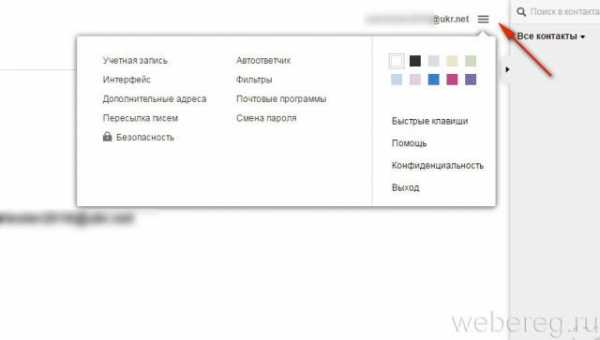
Авторизация
1. На главной странице портала, в блоке «Почта», наберите логин и пароль.
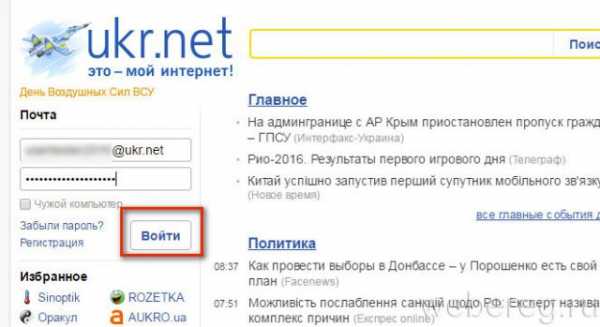
2. Нажмите «Войти».
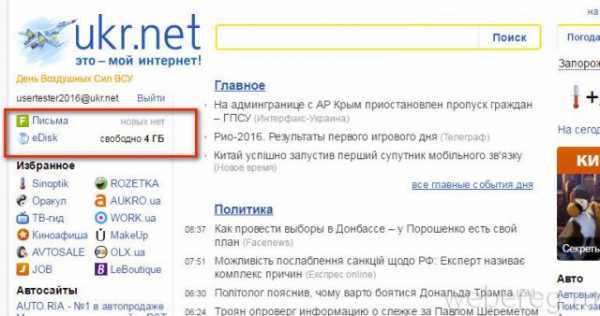
3. По завершении авторизации вы можете перейти непосредственно в профиль, кликнув ссылку «Почта» или в файловое хранилище — «eDisk» (оно автоматически закрепляется за аккаунтом после регистрации).
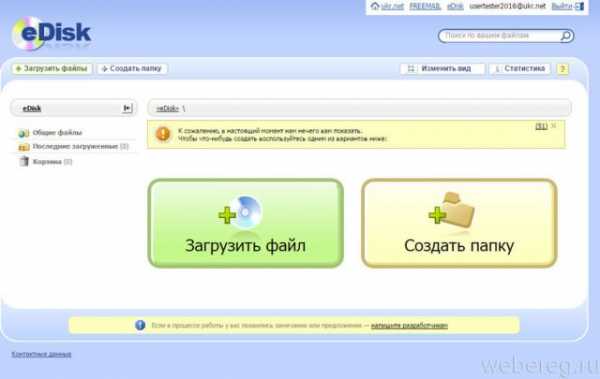
Чтобы из хранилища перейти в почтовый ящик, пройдите по ссылке «FreeMail».
Быстрой регистрации и комфортного пользования сервисом Укрнет!
Возникли сложности? Напишите об этом в комментариях и мы постараемся вам помочь.
А если статья оказалась вам полезной, не забудьте поставить лайк!
webereg.ru
Як зареєструвати електронну пошту

Незважаючи на велику кількість соціальних мереж і різноманітних месенджерів, які дозволяють обмінюватися миттєвими повідомленнями, електронна пошта залишається основним формальним способом спілкування в інтернеті. За допомогою електронної пошти відбувається авторизація на більшості сайтів. Credit365 — не виняток. Щоб отримати онлайн кредит на нашому сайті, необхідно зареєструватися, вказавши адресу електронної пошти.
Для тих, хто не дуже добре орієнтується в інтернет-технологіях, ми підготували детальну інструкцію щодо реєстрації електронного поштової скриньки в основних поштових сервісах.
Найбільші поштові сервіси GMail, Ukr.net, ЯндексПошта і поштовий сервіс Mail.ru. Реєстрація поштової скриньки на будь-якому з сервісів досить проста і займе не більше п’яти хвилин.
Реєстрація поштової скриньки Ukr.net
Щоб отримати безкоштовну поштову скриньку в найбільшій безкоштовній поштовій системі України, перейдіть за адресою https://mail.ukr.net і натисніть кнопку «Отримати ящик».
Система перенаправить вас на сторінку реєстрації, де потрібно уважно заповнити всі поля.
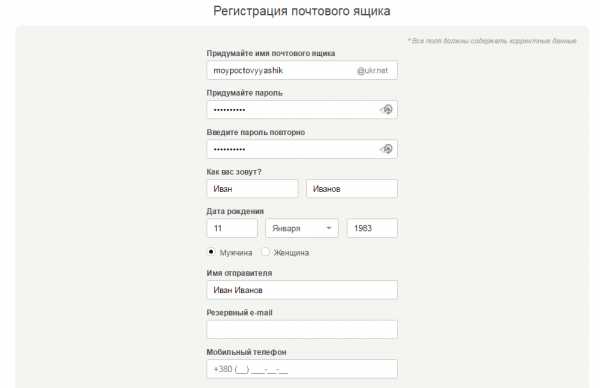
Назва поштової скриньки — ваш майбутній логін та адреса електронної пошти. Обирайте ім’я скриньки вдумливо, так, щоб згодом можна було, не соромлячись, використовувати електронну пошту в будь-яких цілях — розважальних чи робочих. Краще всього використовувати власні ім’я та прізвище — особливо, якщо вони у вас досить рідкісні. Тоді не виникне проблем з підбором імені — через дуже велику кількість користувачів електронної пошти підібрати унікальне ім’я поштової скриньки буває нелегко.
До заповнення поля «Пароль» поставтеся якомога відповідальніше. Не ставте дуже прості паролі, не використовуйте в якості пароля свою дату народження або набір цифр від одного до восьми. Такі паролі дуже легко підбираються і ваш електронний ящик може стати власністю зловмисника. Використовуйте складні паролі, що складаються з цифр і літер, написаних в різному регістрі.
В полях «Ім’я» і «Прізвище» краще використовувати свої справжні дані — тоді ви без проблем зможете використовувати поштову скриньку для робочих цілей. Дату народження вказувати не обов’язково — поштовий сервіс залишив заповнення цього поля на розсуд користувача. У поле «Ім’я відправника» автоматично переносяться ваші ім’я та прізвище, зазначені раніше.
Резервний e-mail потрібен для відновлення доступу до поштової скриньки, якщо ви забудете пароль. Якщо у вас немає іншої адреси — залиште це поле незаповненим.
Мобільний телефон вказувати обов’язково — на нього прийде SMS-повідомлення з кодом активації поштової скриньки. Це потрібно, щоб запобігти автоматичним реєстраціям та убезпечити вашу електронну поштову скриньку.
Після заповнення всіх даних натисніть на кнопку «Отримати код». На ваш телефон прийде SMS-повідомлення з кодом активації поштової скриньки. Залишилося ввести його у відповідне поле, дочекатися підтвердження — і можна переходити до роботи зі своєю новенькою поштовою скринькою.
Реєстрація поштової скриньки GMail
Щоб зареєструвати електронну поштову скриньку GMail, перейдіть за адресою Gmail.com. Браузер перенаправить вас на сторінку авторизації, де потрібно обрати опцію «Створити акаунт».
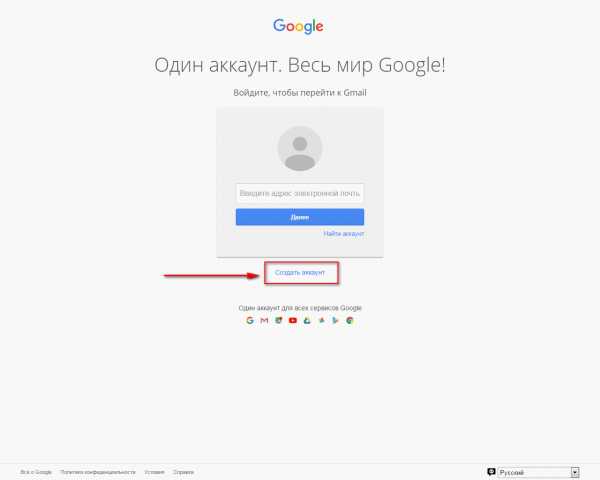
В наступному вікні потрібно заповнити поля «Ім’я», «Прізвище», придумати ім’я користувача і пароль. Після цього введіть дату народження і номер мобільного телефону.
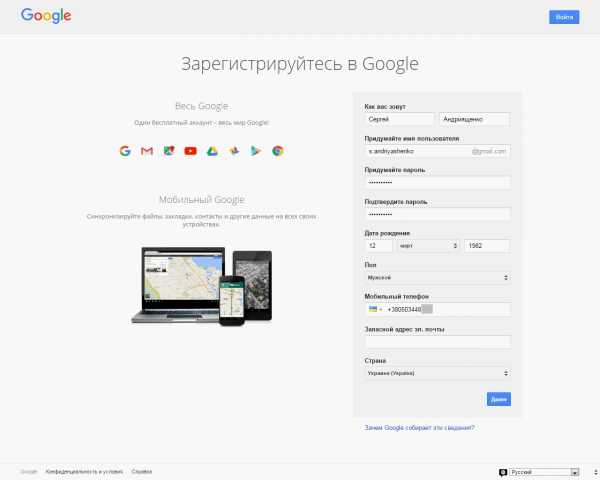
Ім’я та прізвище. Використовуйте справжні ім’я та прізвище, це підвищить довіру до вас тих, хто буде отримувати ваші листи. Крім того, не доведеться відчувати себе ніяково, пояснюючи по телефону, як пишеться «alphadominator»)).
Якщо у вас поширені ім’я та прізвище, можливо, таке ім’я вже буде зареєстровано. У такому випадку спробуйте поекспериментувати зі скороченнями та похідними від імені і прізвища. Якщо ім’я sergeyandriyashenko вже зайнято, вільними можуть виявитися sergandriyashenko або s.andriyashenko
Пароль. Не використовуйте прості паролі типу «12345», «qwerty» або «йцукен». Захистити поштову скриньку таким паролем — все одно, що залишити двері в квартиру незамкненими, вирушаючи в подорож. Придумуючи пароль, постарайтеся зробити так, щоб в ньому були як букви, так і цифри. Бажано щоб це не було осмисленою інформацією. «Sergey06» не стає сильним паролем від того, що в ньому є дві цифри.
|
Приклад не надійного паролю: |
Приклад гарного паролю: |
|
Alexandr21 |
A12bal116FcG |
Якщо ви самі не можете придумати надійний пароль, скористайтеся сервісами генерації безпечних паролів, наприклад passwordist або onlinepasswordgenerator
Якщо боїтеся забути пароль — запишіть його, але зберігайте в місці, до якого не має доступу ніхто, крім вас.
Підтвердження пароля. Це поле потрібно, щоб система перевірила, чи не помилилися ви при створенні паролю. Введіть той самий пароль, що вказали вище.
Дата народження. Дату народження необов’язково ставити реальну, але зловживати цим не варто. Якщо ви вкажете, що вам ще немає вісімнадцяти років, Google заблокує поштову скриньку і не дозволить нею користуватися. Краще вводити справжні день, місяць і рік народження.
Стать Тут все просто. Виберіть вашу стать з випадаючого вікна, або залиште «Не вказано».
Мобільний телефон. Вкажіть номер вашого мобільного телефону. Якщо ви забудете ваш пароль до поштової скриньки або ваш обліковий запис вкрадуть зловмисники, ви зможете зкинути старий пароль і встановити новий, повернувши собі доступ до облікового запису. Перевірочний код, необхідний для цієї процедури прийде вам в SMS.
Запасна адреса електронної пошти. Запасна електронна пошта теж потрібна для відновлення пароля до основної. На адресу електронної пошти також приходять повідомлення про підозрілу активність у вашому основному ящику. Якщо у вас немає іншого електронного ящика — цей пункт можна пропустити.
Після того, як ви заповните всі поля, натисніть на кнопку «Далі». Перед вами з’явиться сторінка, на якій система пропонує ознайомитися з політикою конфіденційності та умов використання сервісів Google. Ознайомтеся з документом і натисніть кнопку «Приймаю». Якщо ви натиснете «Скасування» — система не дасть вам створити електронну скриньку.
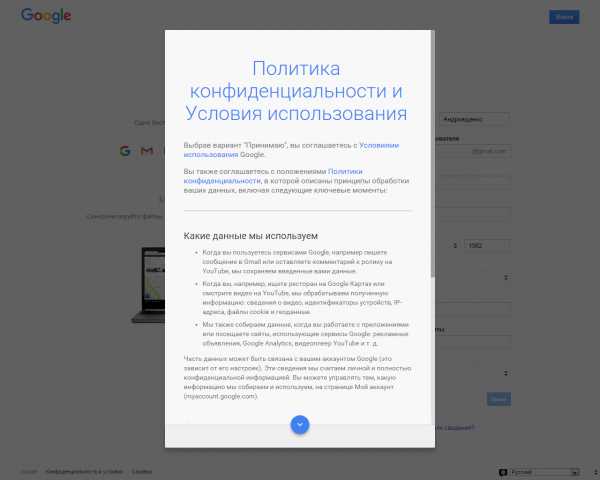
Наступний етап — підтвердження аккаунта. Переконайтеся, що ввели номер телефону правильно, виберіть Текстове повідомлення (SMS) і натисніть кнопку «Продовжити». Безкоштовне SMS-повідомлення з кодом зазвичай приходить протягом хвилини.
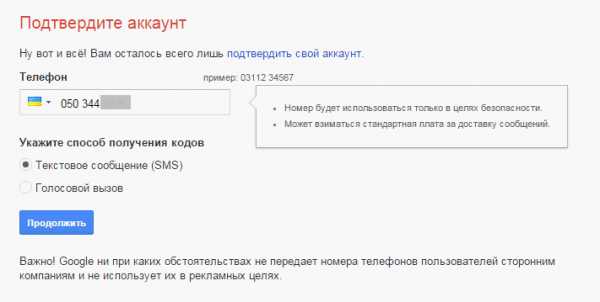
У наступному вікні введіть код підтвердження, який прийшов вам в SMS-повідомленні та натисніть кнопку «Продовжити».
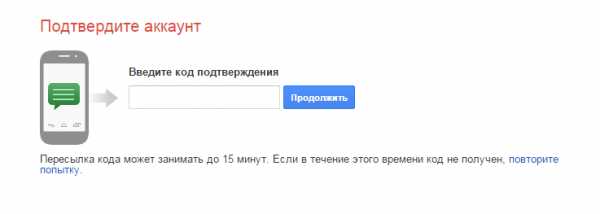
Готово! Ваша електронна поштова скринька зареєстрована. Можна користуватися.
Адреса вашої електронної пошти — це ім’я користувача, символ електронної пошти і інтернет-адреса поштового сервісу. У наведеному прикладі адреса електронної пошти буде виглядати так: [email protected].
Реєстрація поштової скриньки Яндекс
Реєстрація електронної поштової скриньки на поштовому сервісі компанії «Яндекс» схожа на реєстрацію скриньки Gmail.
Перейдіть за адресою https://mail.yandex.ua. У вікні натисніть кнопку «Реєстрація».
Заповніть необхідні поля, за тим же принципом, що і в прикладі з GMail.
На відміну від GMail, при реєстрації Яндекс сам підкаже вдале ім’я користувача (логін) і не вимагає номер телефону в обов’язковому порядку. На той випадок, якщо ви забудете пароль, сервіс передбачив опцію для його відновлення «Контрольне запитання».
Натисніть на посилання «У мене немає телефону». Оберіть зі списку контрольне питання і впишіть відповідь на нього.
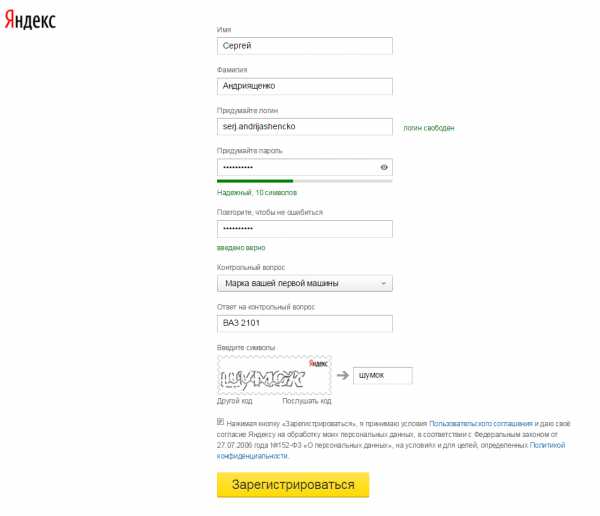
Заповнивши всі поля, натисніть кнопку «Зареєструватися». Готово! Можна користуватися.
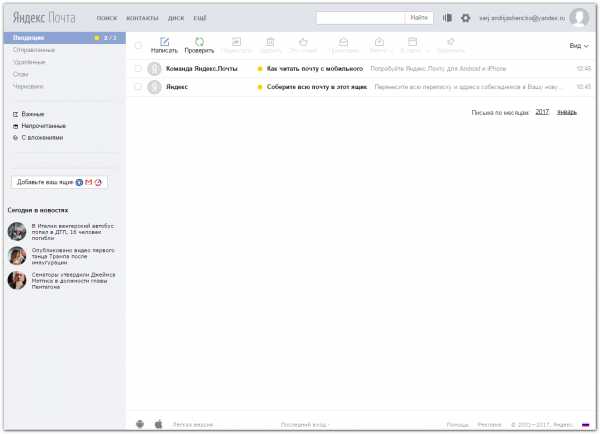
Реєстрація поштової скриньки Mail.ru
Щоб зареєструвати електронну поштову скриньку на Mail.ru, перейдіть за посиланням https://e.mail.ru/login і натисніть кнопку «Реєстрація пошти».
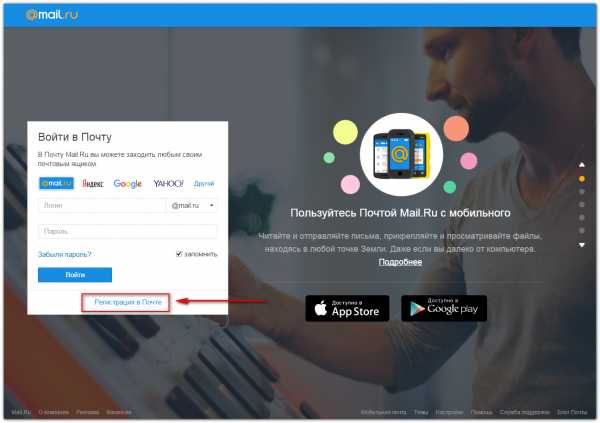
Заповніть всі обов’язкові поля за тим же принципом, що і в прикладах з GMail і Яндекс, поставте галочку в полі захисту від автоматичних реєстрацій «Я не робот», і натисніть на кнопку «Зареєструватися».
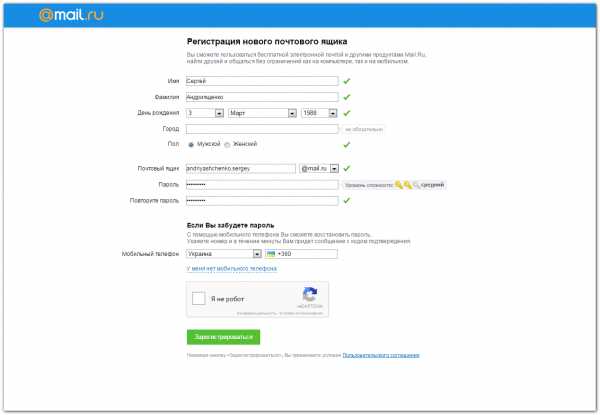
Можна користуватися.
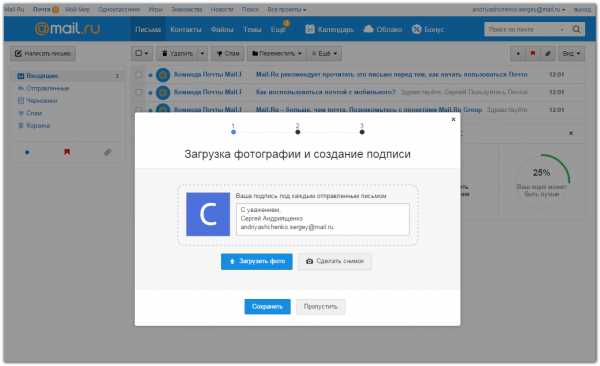
Поділитись
Поділитись
credit365.ua