Хотите стать мастером быстрого набора? Печатать 100 слов в минуту и набирать скучные документы быстрее?
Быстрый набор текстов – почти жизненно важная необходимость. Правильное использование клавиатуры сильно влияет на нашу производительность. Быстро набирая тексты, вы становитесь продуктивней и «идете в ногу с вашим мозгом». Навык быстрой печати позволяет записывать мысли, которые непрерывно звучат в вашей голове, до того, как вы их потеряете.
Кроме того, это уменьшает усталость. Когда вы набираете длинный текст и постоянно переводите глаза с клавиатуры на экран и обратно, ваши глаза очень быстро устают и начинают болеть. Все дело в том, что им постоянно приходится менять фокус. А если добавить разницу освещения, становится понятно, почему неприятные ощущения появляются даже после непродолжительной работы на компьютере.
Эти 7 советов помогут вам печатать быстро и эффективно даже с завязанными глазами:
1. Избавьтесь от вредных привычек
Этот пункт – самый сложный на пути к искусству быстрой печати. И я сейчас не о поедании пирожных в 2 часа ночи. Хотя от этой привычки тоже лучше избавиться 🙂 Скорее всего, вы набираете текст таким же способом, который использовали, когда в первый раз познакомились с клавиатурой. Верно? Это касается и расположения рук на клавиатуре, и подсматривания.
Если вы любите играть в игры, то, вероятнее всего, держите руки над клавишами «Ц», «Ф», «Ы», «В». А есть и те, кто использует всего 2 пальца из 10-ти. Если вы один из них, вам приходится все время смотреть на клавиатуру, чтобы нажимать на правильную букву.
Но вы же хотите работать на скорость? Вам срочно нужно избавиться от этой привычки и начать применять руки правильно.
2. Используйте все 10 пальцев
Вы спросите, как же правильно размещать руки на клавиатуре? Если вы внимательно посмотрите на свою клавиатуру, увидите, что на буквах «А» и «О» («F» и «J» на раскладке латиницей) есть небольшие выступы. Это поможет вам найти правильное место каждого пальца без подсматривания на клавиатуру.
Разместите ваши пальцы левой руки на клавишах «Ф», «Ы», «В», «А», а правой – на «Ж», «Д», «Л», «О». Это средний главный ряд клавиатуры. Указательные пальцы обеих рук разместите на клавишах с выступами. А затем посмотрите на эту схему:
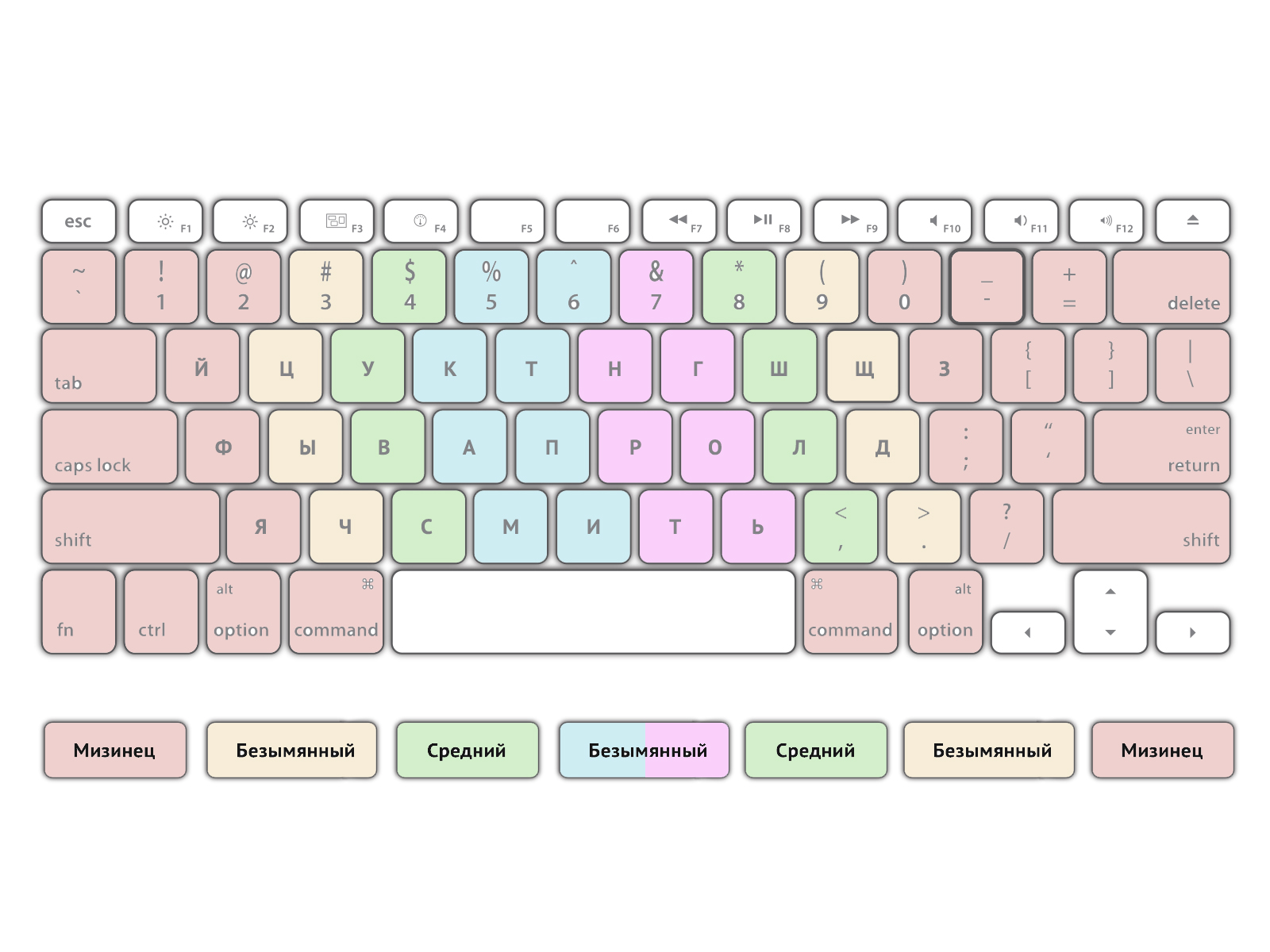
Цветами обозначены клавиши, которые удобно нажимать каждым пальцем из исходного положения.
Есть альтернативное положение рук, которое многим покажется удобней. Расположите пальцы правой руки над буквами «Ы», «В», «А», «М», а правой – над «Т», «О», «Л», «Д». В таком случае руки находятся в более естественном положении, но вашему мизинцу придётся хорошенько поработать.
Выбирайте то положение, которое вам нравится больше. Этот фактор не сильно влияет на скорость.
3. Учитесь печатать вслепую
Люди, которые каждый день набирают большие объёмы текстов, помнят, где находится каждая клавиша. Подсматривание на клавиатуру только замедляет процесс. Чтобы научиться не опускать глаза, нужна практика. И это займет у вас не один час. Но если вы будете постоянно тренироваться, то уже через несколько недель заметите, что ваши пальцы «запомнили», за какой участок «отвечает каждый из них».
Даже если сейчас это очень замедляет вашу работу, постарайтесь не смотреть на клавиатуру. Попробуйте ввести какое-то предложение. Вспомните, где находится каждая буква. Украдкой разочек подсмотреть один символ вы можете. Но не нужно смотреть, где расположена каждая буква. С каждым днём вам будет всё легче печатать. Когда вы запомните, где что находится, вам останется только выбрать скорость набора текста.
4. Запомните основные сочетания клавиш
Не удивительно, что в каждой операционной системе есть набор «горячих клавиш», который выполняют разные функции. Ваши руки уже на клавиатуре, так зачем тратить время и отвлекаться на мышку? Вам необязательно запоминать абсолютно все сочетания. Только самые основные:
- Ctrl+C – копировать;
- Ctrl+X – вырезать;
- Ctrl+V – вставить;
- Ctrl+Z – отменить;
- Ctrl+S – сохранить;
- Ctrl+F – найти слово;
- Ctrl+A – выделить всё;
- Shift+→/← — выделить следующую букву;
- Ctrl+Shift+→/← — выделить следующее слово;
- Ctrl+→/← — перейти к следующему слову без подсветки;
- Home – перейти к началу строки;
- End – перейти к концу строки;
- Page Up – подняться вверх;
- Page Down – опуститься вниз.

Вы можете использовать некоторые сочетания клавиш для быстрой работы со страницами в браузерах. Вот некоторые из них, которые будут полезными для вас:
- Ctrl + Tab – переход на следующую вкладку;
- Ctrl + Shift + Tab – переход на предыдущую вкладку;
- Ctrl + T – открыть новую вкладку;
- Ctrl + W – закрыть текущую вкладку;
- Ctrl + Shift + T – открыть вкладку, которая только что была закрыта;
- Ctrl + R – обновить страницу;
- Ctrl + N – открыть в новом окне браузера;
- Shift + Backspace – перейти на страницу вперед;
- Backspace – вернуться на одну страницу.
Большинство этих клавиш находится возле мизинца, поэтому он будет участвовать в наборе «горячих сочетаний» чаще всего.
5. Как научиться печатать на скорость онлайн
Не обязательно превращать искусство сверхскоростного набора текста в скучное серое занятие. Вы можете использовать множество программ, добавляющих веселья этому процессу. Вот несколько «союзников», которые помогут вам победить клавиатуру и получить удовольствие от печати:
Эта забавная программка научит вас быстро печатать на раскладке латиницей. Ваша скорость набора показана в виде машинки. Вам дают маленький отрывок текста, который нужно набрать быстрее других пользователей. Это похоже на «гоночки». Тот, кто справится первым – победитель.
Это приложение позволяет вам научиться печатать на самых разных языках. Есть даже иероглифы. Вам предлагают список уроков. С каждым новым задача усложняется. Всё начинается с запоминания главного ряда. На первых занятиях вам предлагают набирать бессмысленный набор букв. Это помогает концентрироваться не на смысле, а на расположении символов, чтобы в дальнейшем печатать на скорость полноценные тексты.
Один из самых популярных тренажёров на просторах СНГ. Эту маленькую программку можно скачать на официальном сайте. Добавляет немного веселья в ваши тренировки и предлагает набор разных букв и слов.
Тоже предоставляет вам набор уроков. В первых нужно печатать набор букв, с увеличением сложности и скорости появляются слова и предложения. Вы можете пройти тест, чтобы проверить свою скорость печати и выбрать любой язык, или напечатать выбранный вами кусочек текста.
6. Отработайте ритм
Ритм печати – это промежуток времени между нажатиями на клавиши. Чем ровнее он будет, тем быстрее вы научитесь технике слепой печати. Возвращайте пальцы в исходную позицию после нажатия на клавишу.

7. Как научиться быстро печатать
Не торопитесь, когда только начнёте осваивать технику набора текста вслепую. Увеличивайте скорость только тогда, когда почувствуете, что выучили расположение клавиш и нажимаете на них по привычке, не задумываясь. Не торопитесь, чтобы не допускать ошибок, и всегда держите в голове 1-2 слова, которые идут дальше. Постепенно увеличивая скорость, вы не только будете быстро печатать, но и начнёте делать это качественно.
Заключение
Теперь вы знаете, как научиться быстро печатать. Вы можете спросить, есть ли разница, на устройстве какого типа и производителя набирать текст? Нет! Конечно, есть несколько конструкций, моделей и раскладок. Выбирайте их дизайн на свой вкус. А эти правила набора универсальны. Единственное, что меняется, если у вас клавиатура с раскладкой, отличающейся от стандартной «QWERTY», – расположение буквы «Ё» и некоторых других символов.
Читайте также:
Как уснуть быстро? 22 действенных способа ускорить засыпание
Как повысить уровень внимания и всегда достигать большего
Бизнес-книги: 8 лучших изданий, которые изменят ваш мир
Было полезно? Ставьте «Мне нравится» под статьёй – и я поделюсь с вами фишками, которые помогут повысить вашу продуктивность не только в работе с клавиатурой.
Теперь, когда вы знаете, как быстро набирать посты в блог, соцсети и письма в рассылку, вам важно знать, как заставить людей их читать и комментировать, а также отвечать. Секретами этого искусства я делюсь в этой статье: 3 простых элемента, которые заставят аудиторию комментировать ваши посты. Читайте прямо сейчас!
Как научиться быстро печатать на клавиатуре

- Ctrl+C – копировать;
- Ctrl+X – вырезать;
- Ctrl+V – вставить;
- Ctrl+Z – отменить;
- Ctrl+S – сохранить;
- Ctrl+F – найти слово;
- Ctrl+A – выделить всё;
- Shift+→/← — выделить следующую букву;
- Ctrl+Shift+→/← — выделить следующее слово;
- Ctrl+→/← — перейти к следующему слову без подсветки;
- Home – перейти к началу строки;
- End – перейти к концу строки;
- Page Up – подняться вверх;
- Page Down – опуститься вниз.
Кстати, важный факт: часто используемые клавиши расположены возле мизинца, поэтому он частенько будет участвовать в общей работе.
Некоторые сочетания клавиш пригодятся для применения в бразуре:
- Ctrl + Tab – переход на следующую вкладку;
- Ctrl + Shift + Tab – переход на предыдущую вкладку;
- Ctrl + T – открыть новую вкладку;
- Ctrl + W – закрыть текущую вкладку;
- Ctrl + Shift + T – открыть вкладку, которая только что была закрыта;
- Ctrl + R – обновить страницу;
- Ctrl + N – открыть в новом окне браузера;
- Shift + Backspace – перейти на страницу вперед;
- Backspace – вернуться на одну страницу.
Как научиться печатать быстро: программа-тренажёр
Существуют специальные программы, которые научат печатать быстро и с легкостью запоминать расположение клавиш. С их помощью обучение будет более успешным!
Самые популярные:
- TypeRacer;
- Touch Typing Study;
- Sense-Lang.
Здравствуйте.
Избавьтесь от вредных привычек. Этот пункт – самый сложный на пути к искусству быстрой печати. Скорее всего, вы набираете текст таким же способом, который использовали, когда в первый раз познакомились с клавиатурой. Верно? Это касается и расположения рук на клавиатуре, и подсматривания.
Используйте все 10 пальцев — Разместите ваши пальцы левой руки на клавишах «Ф», «Ы», «В», «А», а правой – на «Ж», «Д», «Л», «О». Это средний главный ряд клавиатуры. Указательные пальцы обеих рук разместите на клавишах с выступами. Также есть альтернативное положение рук, которое многим покажется удобней. Расположите пальцы правой руки над буквами «Ы», «В», «А», «М», а правой – над «Т», «О», «Л», «Д». В таком случае руки находятся в более естественном положении.
Учитесь печатать вслепую — Даже если сейчас это очень замедляет вашу работу, постарайтесь не смотреть на клавиатуру. Попробуйте ввести какое-то предложение. Вспомните, где находится каждая буква. Украдкой разочек подсмотреть один символ вы можете. Но не нужно смотреть, где расположена каждая буква. С каждым днём вам будет всё легче печатать. Когда вы запомните, где что находится, вам останется только выбрать скорость набора текста.
Запомните основные сочетания клавиш
Не удивительно, что в каждой операционной системе есть набор «горячих клавиш», который выполняют разные функции. Ваши руки уже на клавиатуре, так зачем тратить время и отвлекаться на мышку? Вам необязательно запоминать абсолютно все сочетания. Только самые основные:
Ctrl+C – копировать;
Ctrl+X – вырезать;
- Ctrl+V – вставить;
- Ctrl+Z – отменить;
- Ctrl+S – сохранить;
- Ctrl+F – найти слово;
- Ctrl+A – выделить всё;
- Shift+→/← — выделить следующую букву;
- Ctrl+Shift+→/← — выделить следующее слово;
- Ctrl+→/← — перейти к следующему слову без подсветки;
- Home – перейти к началу строки;
- End – перейти к концу строки;
- Page Up – подняться вверх;
- Page Down – опуститься вниз.
- Отработайте ритм
Ритм печати – это промежуток времени между нажатиями на клавиши. Чем ровнее он будет, тем быстрее вы научитесь технике слепой печати. Возвращайте пальцы в исходную позицию после нажатия на клавишу.
Примерно так.
2019-04-19
Автор статьи: Виктория Пчелинова
Желание освоить слепой метод печати возникает у большинства людей, вместе с жизненной необходимостью. Самостоятельные попытки обучения не дают ожидаемого результата, вызывают неуверенность в собственных силах. На просторах интернета можно найти несколько десятков программ-тренажеров, подробно объясняющих желающим, как научится быстро печатать.

Плюсы слепого метода
Правильное использование клавиатуры положительно сказывается на производительности. Умение быстро печатать позволяет записывать идеи до того, как произойдет их потеря.
К положительным качествам десятипальцевой слепой методики набора текста относят уменьшение усталости.
Длинный текст и постоянный перевод глаз с экрана на клавиатуру вызывает неприятные ощущения, вплоть до головной боли. Проблема связана с постоянным изменением фокуса и разницей в освещении. Механический набор избавляет от усталости глаз, связанных с переводом взгляда с монитора на клавиатуру.
Слепой метод позволяет заострить внимание на самом тексте, его смысле, а не факте набора букв и слогов. Пользующиеся методикой отмечают, что у них со временем уменьшилось количество опечаток и грубых ошибок.
Тренировки
Невозможно научиться быстро печатать без постоянного набора текста. Закрепление навыков происходит постепенно, в прямой пропорциональности с объемами текстового материала.
Лучше тренироваться:
- при наборе текста по работе или учебе;
- переписке в социальных сетях, форумах;
- помощи программы-тренажера;
- ведении блога или интернет-дневника;
- в момент обсуждения онлайн-игр с другими участниками.
Тренировки должны проходить ежедневно, по одному часу. При желании, время можно разделить на 20-минутные промежутки и полностью отдаваться тренировкам, не отвлекаясь.
Старайтесь не смотреть на клавиатуру
Постоянный набор большого объема текстового материала заставляет запоминать месторасположение каждой клавиши. Постоянное подсматривание замедляет процесс быстрой печати – чтобы научиться это не делать, необходима практика. Регулярные тренировки приведут к запоминанию пальцами участков, за которые они отвечают.
Первые шаги по освоению слепого метода вызывают раздражение – работа замедляется в несколько раз. Избавиться от автоматического перевода глаз на клавиатуру сложно, но с каждым днем будет становиться легче. После того, как произойдет запоминание точного месторасположения каждой буквы, скорость набора текста возрастет в несколько раз.
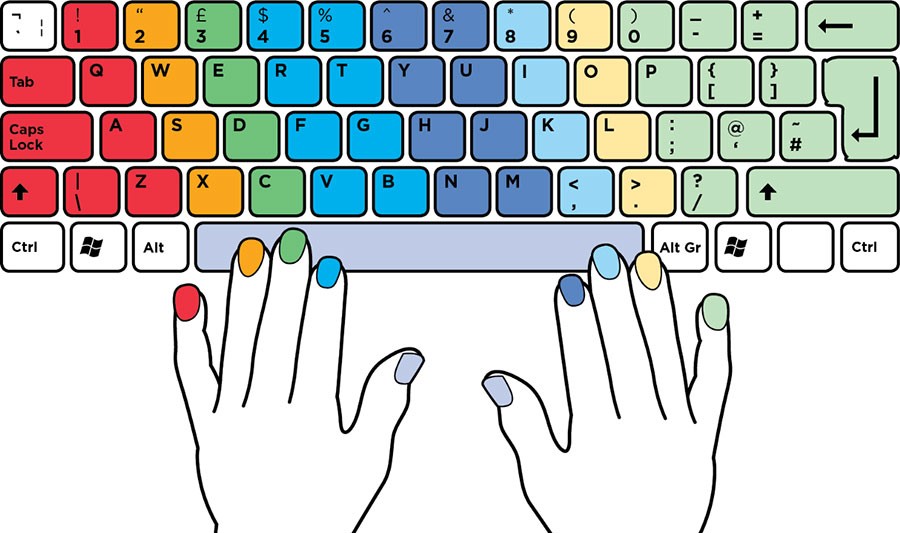
Запоминание клавиш
Специалисты предлагают начинать занятия с изучения точного расположения клавиш.
Можно использовать следующий алгоритм:
- внимательно смотреть на один из трех рядов клавиатуры, на протяжении 15 секунд;
- пытаться его воспроизвести на бумаге – начинать лучше с первого ряда;
- повтор упражнения проводится до момента, когда каждый ряд будет возникать перед глазами автоматически.
В дальнейшем набирается весь алфавит без промежутков. Тренировки заканчиваются после получения необходимой скорости набора.
Сервисы для отточки мастерства
Для быстрого освоения скоростной печати рекомендуется использовать специализированные программы-тренажеры. Они позволят изменить отношение к процессу обучения, сделать его приятнее и веселее.
Существует несколько десятков сайтов и программ, которые учат печатать на скорости:
- klava.org – предусматривает 4 уровня сложности, но не запоминает прогресс. Обучение проходит на пяти языках, плюс курс быстрой печати для языков программирования.
- Klavogonki.ru – онлайн-игра с системой развития, очками и рангами. К недостаткам сайта относят невозможность научиться слепому набору с нуля – на нем лучше тренироваться после первых недель освоения клавиатуры.
- Vse10.ru – сайт позволяет обучаться на английском и русском языке. После каждого урока, выводится статистика и сравнение с успехами других пользователей.
- Typingstudy.com – бесплатный тренажер, не требующий регистрации. Сайт является мультиязычным, для облегчения процесса обучения, разработчики предлагают несколько простейших игр, напоминающих тетрис.
- Ergosolo.ru — Соло на клавиатуре – платная программа. Состоит из 100 уроков, рассчитанных на 40 часов. Автор методики обещает увеличение скорости набора в пять раз, тренажер можно использовать на сайте или в виде компьютерной программы.
- Stamina-online.ru – простейшая программка, находящаяся в свободном распространении. Скачать ее можно с официального сайта.
- Verseq.ru – существуют в двух версиях: платной или бесплатной с ограничениями. Разработчики обещают первые результаты через 15 часов обучения – программа позволит научиться печатать в границах 200-350 символов в минуту. Полная функциональность тренажера на бесплатной версии действует 7 дней.
- Rapidtyping.com – обучение построено на принципе игры. Программа распространяется бесплатно.
- Bombina.com – условно-бесплатный тренажер. Имеет две встроенные игры, 8 уровней сложности, английский и русский язык упражнений.
Учиться можно на любом из тренажеров – каждый подбирает себе подходящий вариант.
Большинство пользователей привлекают образовательные программы, построенные на принципе игры. Прохождение уровней, веселое соперничество не даст заскучать и ускорить процессы обучения.

Рекомендации
Нужно совершенствовать имеющие навыки печати, а не пытаться научиться новому.
Процесс переучивания займет много времени и вызовет определенные сложности. Для новичков, желающих быстро научиться печатать, основные рекомендации включают:
- Начальное определение скорости набора – существует ряд программ, позволяющих провести оценку. Они свободно распространяются в интернете.
- Первые тренировки не нужно проводить уставшим или в стрессовом состоянии – изучаемый материал не закрепится в памяти, придется все начинать заново, с азов.
- Для ускорения обучения можно пользоваться бесплатными программами-тренажерами. Основное требование на занятиях – отучиться постоянно смотреть на клавиатуру. От привычки избавиться сложно, некоторые пользователи решают проблему при помощи заклеивания клавиш непрозрачным материалом.
- Продолжительность ежедневных тренировок не должна превышать 60 минут. Лучшим вариантом будет разделение общего времени на несколько подходов – способ позволяет избежать переутомления.
- Попытки ускориться приведут к ошибкам в тексте. Качество материала должно стоять на первом месте, и только после него следует обращать внимание на скорость набора.
- Оптимизация рабочего места поможет создать зону комфорта. Расположение стола, компьютера и кресла не должно вызывать неудобств.
- Использование попеременно одной из рук – позволит быстро печатать, даже если вторая занята. Тренировка поможет научиться перемещаться рукам по всей клавиатуре свободно.
Научиться быстро печатать можно при помощи игр, постоянного общения в социальных сетях, написания писем. Любое занятие должно приносить удовольствие, а не вызывать мрачные мысли и сомнения в своих способностях. Теоретические советы хороши при выборе метода обучения, практика – основа любых знаний и навыков.
Вывод
Научиться быстро печатать может каждый – скорость обучения зависит от желания и наличия свободного времени. Прошедшие обучение на разных видах тренажеров, советуют новичкам не торопить события: о повышении скорости печати можно задумываться только после изучения месторасположения клавиш. Ненужная спешка приведет к ошибкам и опечаткам в тексте, отнимет время на их обнаружение и исправление. Кроме быстрой печати не нужно забывать и о качестве материала.
Без постоянной практики и тренировок освоение слепого метода печати невозможно – навыки приходят со временем, а упражнения помогают их закрепить. Нельзя точно сказать, какая из программ-тренажеров даст лучший результат – все зависит от индивидуальных показателей. Пересмотр нескольких программ и прохождение одного урока, поможет остановить свой выбор на более подходящем для пользователя варианте.
А какой программой пользуетесь вы для скоростной печати на клавиатуре? Пишите в комментариях и поставьте оценку статье!
Оцените статью:
[Всего: 4 Средний: 4.8/5] (Рейтинг статьи: 4.8 из 5) Автор статьи Виктория Пчелинова
Автор статьи Виктория ПчелиноваФрилансер, креатив и бизнес
Как быстро печатать на клавиатуре: инструкция
Когда человек впервые садится за компьютер и начинает что-то печатать, обычно он делает это одним-двумя пальцами. С тех пор, как люди начали активно пользоваться компьютерами в повседневной жизни, прошло уже много лет, но многие до сих пор используют для печати не все пальцы рук. Высокой скорости печати в таком случае достичь не получится.
Пальцы на клавиатуре: как расположить руки?
Чтобы правильно расположить все пальцы на клавиатуре, используйте специальные схемы, которые наглядно покажут вам правильное положение пальцев на кнопках.
На буквах «А» и «О» есть небольшие выступы: именно они являются подсказкой, куда поставить указательные пальцы. Таким образом, левая рука занимает следующие буквы (от мизинца к указательному пальцу соответственно): «Ф», «Ы», «В», «А».
Правая же рука занимает клавиши «Ж», «Д», «Л», «О».
Эта схема расстановки считается наиболее оптимальной, однако есть и другой способ, который многим кажется гораздо удобнее. Согласно этому методу пальцы левой руки (от мизинца к указательному) находятся на клавишах «Ы», «В», «А», «М», а правой – над «Т», «О», «Л», «Д».
Попробуйте оба положения рук и определите, какое из них позволяет вам печатать комфортнее.
Как печатать вслепую? Метод слепой печати
Начать печатать вслепую помогут только регулярные тренировки. Постепенно ваши руки «запомнят», какой палец отвечает за ту или иную клавишу. Самое трудное в этом процессе — не опускать глаза на клавиатуру, а искать нужные кнопки руками, развивая мышечную память.
Даже если сейчас вы печатаете медленно, старайтесь не смотреть на клавиатуру. Если вы не помните, где находится тот или иной символ, можете опустить глаза, но не смотрите на клавиатуру постоянно — это только замедлит вашу скорость печати в будущем.
При этом старайтесь не торопиться: печатайте в удобном для вас темпе, не наращивайте скорость печати специально: это придет со временем. Если сейчас вы начнете нарочно печатать быстрее, вы потратите больше времени на исправление ошибок.
Используйте специальные тренажеры для развития навыка слепой печати. Они не только делают обучение более интересным, но и позволяют освоить слепую печать в короткие сроки.
Как быстро печатать? Советы для развития скорости печати
Слушайте музыку во время набора текста. Лучше выбирать инструментальные композиции, где вообще нет вокала. Это помогает печатать быстрее.
Больше переписывайтесь. Не пишите сообщения по одному-два слова, лучше формулируйте свои мысли в одном письме и набирайте его непрерывно.
Тренируйте скорость печати с помощью панграмм — это короткие тексты, которые содержат в себе все буквы алфавита. Пример панграммы: «Завершён ежегодный съезд эрудированных школьников, мечтающих глубоко проникнуть в тайны физических явлений и химических реакций».
Не исправляйте ошибки прямо во время набора текста. Сначала пишите, потом проверяйте.
Не стучите по клавишам. Прикладывание усилий во время печати только замедляет процесс. Старайтесь не сильно отрывать пальцы от клавиш, чтобы печать была тише и быстрее.
Наберитесь терпения. Обучение быстрой печати происходит не за один день: на это может потребоваться около месяца ежедневных тренировок.
Кому и зачем это нужно?
Это не нужно тем, кто мало времени проводит за компьютером. Остальным, на мой взгляд, просто необходимо.
Когда речь идет о преимуществах печати вслепую, обычно говорят о высокой скорости набора. Печатать быстро — значит экономить время, которого порой так не хватает. Плюсы скоростной печати достаточно очевидны, однако не для всех они имеют критическую значимость. Некоторые могут вполне резонно сказать: «Мне не нужно печатать быстро, потому что у меня нет необходимости набирать большие тексты, а для переписки и прочих бытовых нужд вполне достаточно смотреть на кнопки и нажимать их одним пальцем» — и будут по-своему правы, ведь им так удобно. Но дело не только в скорости как таковой — есть два очень важных момента, касающихся здоровья, которые почему-то остаются без внимания.
Первый из них — это наши глаза. Если набирать длинный текст, все время переводя взгляд с монитора на кнопки и обратно, то глаза очень быстро начинают уставать. Причина в том, что расстояние от клавиатуры до экрана обычно разное, происходит постоянная перефокусировка. К тому же положение глаз при взгляде на клавиши часто близко к крайнему нижнему, в котором их непросто удерживать (это, конечно, зависит от расположения клавиатуры). При плохом освещении ситуация еще хуже — сказывается большая разница в яркости и контрастности объектов, между которыми перемещается наш взгляд. В результате сначала могут просто начать болеть глаза, а потом (вероятно) и зрение может ухудшиться.
Второй момент — это осанка. Правильное положение тела при работе за компьютером примерно такое: спина не согнута, шея откинута назад, плечи расправлены. А если смотреть на клавиатуру, то так и тянет сгорбиться, опустить голову, в общем, заработать сколиоз.
О клавиатурах
Существует мнение, что быстро печатать можно только на каких-то специальных «гоночных» клавиатурах, которое в корне не верно. Высокая скорость набора достижима (примерно с одинаковыми усилиями) на любой исправной клавиатуре, от нетбучной до расширенной настольной. Более того, пересесть со стандартной офисной клавы за ноутбук и комфортно печатать со своей обычной скоростью — дело нескольких текстов длиной с этот абзац.
Отдельно следует упомяуть клавиатуры эргономические. У них блоки клавиш для левой и правой рук немного разнесены и находятся под таким углом, чтобы кисти рук не выгибались, а были прямым продолжением предплечий. Также может быть изменен «рельеф» клавиатуры (разные кнопки находятся на разной высоте и имеют разную форму поверхности) — это позволяет учесть длину и положение пальцев при печати. На таких клавиатурах действительно удобнее набирать, но они требуют привыкания и, соответственно, отвыкания в случае необходимости использования обычной. Известная эргономическая клавиатура — Microsoft Natural Ergonomic Keyboard
О раскладках
Доминирующие раскладки клавиатуры, используемые на 99,99% компьютеров — это «ЙЦУКЕН» для русского и «QWERTY» для английского языка. Как и почему они появились — сейчас не важно, главное, что они существуют, равно как и другие. Среди латинских это в первую очередь Dvorak (несколько вариантов) и Colemak, среди русских — Typewriter, которая отличается от «ЙЦУКЕН» положением знаков препинания и буквы Ё. Считается, что в традиционных раскладках расположение букв не самое оптимальное для слепого набора, в то время как альтернативные частично решают эту проблему. Однако использование нестандартной раскладки подходит далеко не всем по вполне очевидным причинам. Помимо раскладок для удобства существуют также фонетические раскладки, в которых буквы двух языков объединены по созвучию. Они предназначены в первую очередь для иностранцев.
О методах слепой печати
Самый распространенный метод — обычный десятипальцевый. Именно ему учат многочисленные клавиатурные тренажеры, некоторые из которых будут рассмотрены ниже. Суть метода в том, что в исходной позиции пальцы рук (кроме больших) находятся над клавишами «Ф Ы В А» и «О Л Д Ж» в русской раскладке «ЙЦУКЕН» («A S D F» и «J K L :» в английской «QWERTY» ), большие — над пробелом. Остальные кнопки нажимаются теми пальцами, которыми проще всего до них дотянуться.
Однако этот метод далеко не единственный. Например, существует «альтернативный» десятипальцевый метод, который кажется многим удобнее обычного. В нем исходная позиция не «Ф Ы В А» — «О Л Д Ж«, а «Ы В А М» — «Т О Л Д» (указательные пальцы в нижнем ряду, на буквах М и Т). Он хорош тем, что руки расположены более естественно, кисти рук не выгнуты наружу (особенно это заметно, когда клавиатура находится близко к телу). Но есть и недостаток — нагрузка на мизинцы, которыми приходится нажимать большее число клавиш и тянуться дальше.
Оба этих метода основаны на том, что каждая кнопка нажимается одним и тем же пальцем, которым ее нажимать удобнее всего. Таким образом можно добиться очень большой, но не максимальной скорости — дело в том, что если последовательность букв, которые нажимаются разными пальцами, можно набрать практически мгновенно, то буквы одного и того же пальца волей-неволей придется нажимать последовательно, что отрицательно сказывается на скорости. На помощь приходит адаптивный метод печати, который обычно индивидуален для каждого: нужно (в идеале) нажимать каждую кнопку тем пальцем, которым ее в данный момент быстрее всего нажать. При этом одна и та же буква может набираться разными пальцами в зависимости от предыдущих и следующих букв. Каких-либо конкретных правил и обучалок не существует (по крайней мере, я не нашёл). Овладеть таким методом, вероятно, непросто, но он позволяет добиться фантастических скоростей (более 600 знаков за минуту в среднем).
Как учиться?
Для того, чтобы набирать текты, не глядя на клавиатуру, вовсе не обязательно проходить «Соло». Не обязательно вообще что-то специально для этого делать — достаточно просто набирать тексты, не глядя на клавиатуру 🙂 Рано или поздно ошибок станет меньше, а скорость — больше. Не смотреть на кнопки поначалу не просто — глаза так и норовят скользнуть вниз и подсмотреть буковку. Эту проблему можно решить разными способами — например, купить Das Keyboard, или заклеить все клавиши квадратиками изоленты, или просто перемешать их в случайном порядке.
Но тем не менее наиболее эффективный способ — это пройти один из многих тренажёров с уроками (желательно и на русском, и на английском). К сожалению, тренажёры существуют только для стандартных раскладок и стандартного десятипальцевого метода — поэтому тем, кто выбрал альтернативу, придется довольствоваться способом №1. Все нижеизложенное относится только к стандартным раскладкам и обычному десятипальцевому методу. Самый известный тренажер — это Соло на клавиатуре от Владимира Шахиджаняна. Но он не единственный, стоит денег и, по моему мнению, не обладает такими преимуществами перед бесплатными аналогами, за которые стоит платить.
Один из лучших, если не самый лучший, тренажер — это Все10 (онлайн, написан на Flash). Он обладает простым и и приятным нтерфейсом и хорошей базой уроков для русского и английского языков. Отлично подходит как для абсолютных новичков, так и для тех, кто уже умеет каким-то способом печатать вслепую.
Также существует замечательная программа Stamina с уроками и большим количеством нескучных текстов. Однако обучать с ее помощью детей не рекомендуется в силу содержания текстов. Правда, на офсайте доступен специальный патч, устраняющий проблему 🙂
Что дальше?
Научиться печатать вслепую — еще не значит научиться печатать быстро. Часто скорость после прохождения всех уроков бывает даже ниже, чем скорость набора «с подсматриванием». Для того, чтобы набирать быстро, нужно много практиковаться. Печатать очень много текстов. Тем, кому это и так приходится делать, можно быть уверенным в хороших результатах. Ну а всем остальным (да и им тоже) рекомендую Клавогонки — это увлекательнейшие гонки с реальными соперниками на машинках, естественно путём набора текстов. Есть множество словарей, режимов и приятных мелочей вроде тюнинга. Лучшего средства быстро поднять скорость печати не придумаешь — соревновательная мотивация очень сильна. Осторожно! Это еще и сильный таймкиллер 🙂
Еще один неплохой тренажер — Keybr.com. Он интересен тем, что генерирует фонетически правильные, но в основном бессмысленные фразы, что позволяет научиться набирать, не задумываясь. Также есть подсветка «трудных» букв.
Пара советов
- При обучении с самого начала необходимо следить за тем, чтобы правильно нажимать шифт и пробел. Это следует делать пальцами той руки, которая не нажимала предыдущий символ. Если изначально привыкнуть жать их только одной рукой, то очень скоро станет трудно увеличивать скорость.
- В первую очередь стоит обращать внимание не на скорость, а на количество ошибок. Чем меньше ошибок, тем большей скорости можно достичь. Кстати, рекомендую режим «Безошибочный» в Клавогонках — если чередовать его с «Обычным», прирост скорости заметно выше.
- тратить нервы на клавиатурные тренажеры вроде пресловутого «Соло на клавиатуре»;
- заклеить подписи на клавишах.
Научиться печатать на клавиатуре вслепую при помощи этих способов — издевательство над собой. Каждый, кто пробовал «Соло», хотя бы раз в ярости бил по клавиатуре кулаком, и практически никто не дошел до конца. А кто пробовал заклеивать надписи на клавишах, вскоре отрывал наклейки обратно, потому что без навыка и без подписей печатать невозможно, а жить дальше как-то надо.
Что если я скажу вам, что есть абсурдно простой, состоящий из одного пункта способ научиться слепой печати без этих дурацких органичений?
Подготовка
Распечатайте и положите рядом с клавиатурой схему, показывающую, каким пальцем положено нажимать какую клавишу.
Способ
Запретите себе нажимать клавиши неправильными пальцами.
Всё!
Вам не нужно доводить себя до нервного срыва, снова и снова пытаясь сто раз без ошибок напечатать на скорость буквосочетания вроде «ололо ллолоо» и фразы вроде «Владимир Владимирович Шахиджанян — мой наставник и учитель».
Вам не нужно ничего специально заучивать.
Вам можно смотреть на клавитуру сколько угодно.
Вам не нужно тратить время на упражнения.
Просто начните печатать этим способом всё, что вам приходится печатать в повседневной жизни и работе — и через некоторое время вы будете печатать вслепую.
Как и почему это работает
Всё, что вам нужно для обучения слепой печати — это приучиться нажимать клавиши соответствующими им пальцами. Когда этот навык еще не закреплен, у вас появляется желание тыкать указательными пальцами — так быстрее и привычнее. Пока вы позволяете себе это — навык нажимать правильными пальцами никогда не закрепится.
Если же не делать исключений и нажимать каждую клавишу строго соответствующим пальцем, навык закрепится сам собой за сравнительно небольшое время. Это закрепление происходит на уровне моторики, поэтому зазубривание схемы не требуется и большой пользы, скорее всего, не принесет.
Поначалу скорость печати значительно упадет. Появится мучительное желание тыкать указательным пальцем и, возможно, раздражение. Боритесь с ними и не делайте исключений.
В зависимости от того, как много вы печатаете ежедневно, вам потребуется от нескольких дней до нескольких недель, чтобы выйти на прежнюю скорость печати, и дальше пойдет ее постепенное увеличение.
Вы далеко не сразу и не единомоментно перестанете поглядывать на клавиатуру, но это не главное. Главное, что навык будет закрепляться и скорость набора будет расти. А потребность смотреть на клавиатуру со временем будут все меньше и меньше, пока не пропадет совсем.
Выбор схемы соответствия между пальцами и клавишами
Все схемы в интернете предлагают такое соответствие:
При этом руки, как ни странно, предлагается ставить нормально:
Очевидно, что такую схему (да и саму несимметричную клавиатуру со сдвигом рядов клавиш) изобрел человек с переломом левого запястья.
Начав печатать, я быстро понял, что подсовывать левый мизинец под безымянный — противоестественно и вообще унизительно, поэтому я выбрал соответствия между пальцами и клавишами так, как было удобно мне:
Подсказки
Каждый раз, когда вы приступаете к набору текста, нащупывайте указательными пальцами риски на клавишах F/А и J/О. Эти риски предназначены для того, чтобы помогать вам правильно класть пальцы на клавиатуру, не глядя на нее.
Расположите клавиатуру так, чтобы руки на ней располагались симметрично относительно вашего тела, а не смещены влево. Центр основной части клавиатуры находится между клавишами G/П и H/Р.
Success story
У меня самого ушло несколько месяцев на то, чтобы смог печатать, глядя только на экран. Речь, конечно, о месяцах повседневной жизни, а не месяцах усердных тренировок.
А через несколько лет clusterm подарил мне на день рождения клавиатуру Das Keyboard Ultimate с механикой Cherry MX и без подписей на клавишах. На ней и написана эта публикация.
PS Отсутствие подписей на клавишах — это, конечно, понт. Производит неизгладимое впечатление на коллег, но пользы не приносит, только неудобства. Разве что никто теперь не просит попользоваться моим компьютером. 🙂
по тому, как если бы бывший игрок сделал это на или вверх, о, быть на
Делай больше, больше, сильнее, лучше, дольше, легче
Введите вышеприведенное предложение как есть, используя клавиши Shift для больших алфавитов. Используйте сдвиг с правильным пальцем. Например, когда вы печатаете «Сильнее», нажмите клавишу Shift правой рукой, а для «Лучше» используйте правую руку для нажатия клавиши Shift.
Подумайте о десяти словах и начните печатать их на двух страницах.
Введите «30/31 дней в месяце» для половины страницы и «7 дней в неделе» для другой половины. «На следующей странице 12 месяцев в году». А если у вас еще есть пар, напишите «365 дней в году».
Сегодня день проверки вашей скорости и точности.
http://10fastfingers.com/typing-test/english
Посетите вышеуказанную ссылку и пройдите небольшой 1-минутный тест, чтобы проверить свою скорость и точность.
В конце теста он покажет вам вашу скорость в WPM (означает количество слов в минуту) и ваш процент точности.Если ваш счет 15-20 WPM с точностью 90%, это считается абсолютно хорошим.
abcdefjhijklmnopqrstuvwxyz abcdefjhijklmnopqrstuvwxyz
Введите это для столько страниц, сколько хотите. После окончания одной последовательности нажмите пробел большим пальцем и продолжайте. Еще один момент заключается в том, что если вы правша, тогда используйте левый большой палец и левый большой палец, если левша.
zyxwvutsrqponmlkjihjfedcba zyxwvutsrqponmlkjihjfedcba
Введите алфавиты, начинающиеся с z и заканчивающиеся a и.
abcdefjhijklmnopqrstuvwxyz zyxwvutsrqponmlkjihjfedcba
Сегодняшнее упражнение — самое важное. Если вы можете сделать это с легкостью, то полдела уже сделано.
Примечание: Я рекомендую вам уделять больше времени упражнениям, упомянутым в первые 14 дней. Суть этого урока в первые две недели.
Повторите вышеупомянутое упражнение.
Кроме того, введите «1 фут равен 30,48 см» и «1 кг равен 2,205 фунтов» для 2 страниц каждая.
Это самообучающийся учебник, поэтому вы лучший судья своего прогресса. Оцените себя в категории не хорошо, хорошо или хорошо.
Если вы окажетесь в первых двух категориях, то повторите упражнение на этой неделе еще одну неделю, и я уверен, что вы будете чувствовать себя намного увереннее.
Touch Уроки печати Урок 1: Домашний ряд | Как набрать
Когда вы начнете эти уроки печати, не забудьте сосредоточиться на точности. Стремление к 100% точности и скорости придет с практикой. Сенсорный набор текста все о развитии мышечной памяти через последовательное повторение движений пальцев. С практикой движения станут естественными, и вы обнаружите, что печатаете быстрее и с меньшими усилиями.
Первый принцип сенсорного набора — всегда возвращать пальцы в домашний ряд , когда вы не печатаете.Домашний ряд будет ориентиром, из которого вы узнаете положения всех остальных клавиш. Большинство клавиатур имеют небольшие выпуклости на клавишах f и j , чтобы помочь вам найти домашний ряд, не глядя на клавиши.

The Home Row Keys
Правая рука
Клавиши домашнего ряда для правой руки: j k l;

Правая позиция в исходном положении
Поместите правую руку так, чтобы указательный палец находился на j , ваша середина палец на к , безымянный палец на л и твой мизинец на ; (точка с запятой).Пусть ваш правый большой палец удобно лежит на пробел в нижней части клавиатура.
Ваша рука должна быть поднята над клавиатурой так, чтобы пальцы были изогнуты вниз, чтобы указывать прямо на клавиши. Это поможет вам двигаться пальцами, не двигая руками. Найдите минутку, чтобы правильно расположить правую руку, прежде чем продолжить. Очень важно выработать хорошие привычки на ранних стадиях практики набора текста.
Наш первый урок сенсорного ввода вводит 2 клавиши домашнего ряда для правой руки: j k
Печатание Упражнение 1.1JJJ JJJ JJJ JJJ KKK KKK KKK KKK JJJ KKK JJJ KKK JJJ KKK JKJ JKJ JKJ JKJ KJK KJK KJK KJK JJJ JJJ JJJ KKK KKK KKK JK JK JK кДж кДж кДж JJ кк JK кДж кДж JK JJ JK кк кДж jjjjkkkkjkkjjkkj JKJ JJK kjj KKJ JKK KKK JJJ KJK
Теперь давайте изучим две другие клавиши: л;
Печатание Упражнение 1.2lll lll lll lll ;;; ;;; ;;; ;;; lll ;;; lll ;;; lll ;;; l; l l; l l; l l; l; l; ; Л; ; Л; ; Л; lll lll lll ;;; ;;; ;;; л; л; л; ; l; l; l ll ;; л; ; l; l l; ll l; ;; ; l l l l l; ; ; ; л; ; л л; ; l l; l ll; ; ll ;; l l ;; ;;; lll; l;
Отлично, давайте соединим все четыре ключа: j k l;
Печатание Упражнение 1.3jjj jjj ккк ккк jjj ккк lll lll ;;; ;;; lll ;;; jjj lll kkk ;;; ккк ;;; lll jjj ;;; lll kkk jjj jkj jkj kjk kjk l; l l; l; l; ; Л; j k l; j k l; JKL; JKL; j; kl j; kl jjj kkk lll ;;; jkj jlj j; j kjk klk k; k ljl lkl l; l jj jk jl j; кж кк кл к; lj lk ll l; ; j; k; l ;;
Левая рука
Клавиши домашних рядов для левой руки: f d s a

Левая рука в исходном положении
Расположите левую руку так, чтобы указательный палец был на f, , средний палец на d ваш безымянный палец на с , а ваш мизинец на и .Ваш большой палец может опираться на пробел.
Убедитесь, что ваша левая рука поднята, а пальцы изогнуты и направлены вниз на клавиши.
Мы начнем с первых двух левых клавиш: f d
Печатание Упражнение 1.4ффф ффф ффф фд ддддддддддффдфддффддффддфдфдфдфдфдфдфдфдфдфддфдфдфффффдфдддддддддддддддфдфдфдфдфдфдф фдд ддф фф дфд
Теперь для последних двух левых клавиш: с
Печатание Упражнение 1.5sss sss sss sss aaa aaa aaa aaa sss aaa sss aaa sss aaa sas sas sas sas asa asa asa asa asa sss sss sss sss aaa aaa aaa sa sa как as ss aa sa как sa ss sa saa как ssssaaas ааа ссс аса
И все четыре левых клавиши вместе: f d s a
Печатание Упражнение 1.6ффф фд ддд ддф фд ддс ссс ссс ааа ааа ссс ааа ффф ссс ддд ааа ддд ааа ссс ффф ааа ссс ддф фф фдф sas ff fd fs fa df dd ds da sf ss ss sa af ad as a
обеими руками
Следующее упражнение по набору сочетает в себе все ключи, которые мы выучили до сих пор: j k l;
Печатание Упражнение 1.7jjj fff jjj fff jjj fff kkk ddd kkk ddd kkk ddd lll sss lll sss lll sss ;;; ааа ;;; ааа ;;; ааа jkl; JKL; JKL; fdsa fdsa fdsa jjj kkk lll ;;; fff ddd sss aaa jfj jfj jfj jkj jkj jkj kdk kdk kdk kjk kjk kjk l; l l; l l; l; l; ; Л; ; Л; fdf fdf fdf dfd dfd dfd sas sas sas asa asa asa
H и G
Клавиши, которые мы рассмотрели до сих пор, могут быть напечатаны без перемещения пальцев из позиции исходного ряда. Теперь пришло время узнать, как убрать пальцы с домашнего ряда, чтобы добраться до клавиш h и g .Чтобы добраться до этих новых клавиш, вам нужно переместить указательные пальцы в стороны. Потренируйте правый указательный палец влево, чтобы нажать клавишу h . Затем попробуйте дотянуться указательным пальцем вправо до клавиши g . После этого всегда не забывайте возвращать свои пальцы к домашним клавишам.
Печатание Упражнение 1.8hhh hhh hhh hhh ggg ggg ggg ggg hhh ggg hhh ggg hhh ggh hgh hgh hgh hgh hgh ghg ghg ghg ghg ghh hhh hhh hhh ggg ggg ggh hg hg gh gh hh ghhhhhghhghghhhg тоже … HGG GHH HHH GHG
Теперь все четыре клавиши указательного пальца: j f h g
Печатание Упражнение 1.9HHH HHH GGG GGG HHH GGG JJJ JJJ FFF FFF JJJ FFF HHH JJJ GGG FFF GGG FFF JJJ HHH FFF JJJ GGG HHH HGH HGH GHG GHG jfj jfj FJF FJF hgjfhgjf hgjf hgjf hfgj hfgj HHH GGG JJJ FFF HGH HJH HFH GHG GJG GFG JHJ JGJ jfj hh hg hj hf gh gg gj gf jh jg jj jf fh fg fg fj ff
Все вместе
Поздравляем! Вы научились печатать домашний ряд и охватили более трети алфавита! Давайте соединим все вместе, чтобы закрепить ваши новые навыки печатания.
Печатание Упражнение 1.10ааа ааа ааа ;;; ;;; ;;; sss sss sss lll lll lll ддд ддд ддд ккк ккк ккк ффф ффф ффф фд jjj jjj jjj ггг ггг ггг ххх ххх чхх ггх ххх ффф jjj ддд ккк ссс лл ааа ;;; asdfghjkl; asdfghjkl; asdfghjkl; a; sldkfjgh a; sldkfjgh a; sldkfjgh ghfjdksla; ghfjdksla; ghfjdksla; аса аса ада ада афа ага ага ага аха аха ажа ажа ака ака ала ала а; а а; а; л; ; Л; ; К; ; К; ; J; ; J; ;час; ;час; ;грамм; ;грамм; ; F; ; F; ; Д; ; Д; ; S; ; S; ; А; ; А; sas sas sds sds sfs sfs sgs sgs ss shs shs sjs sjs sks sks sls sls s; ss; sl; ll; l lkl lkl ljl ljl lhl lhl lgl lgl lgl lfl lll ldl lsl lsl ds dd dd dd dd dd dd дхд дкд ддд ддд д; дд; дк; кк; к клк клк кжк кжк кхк кхк кгк кгк кфк кфк кдк кдк кск кск кк как каф фаф фсф фсф фдф фдф ффф ффф фф фф ффф фдж FJ; JJ, J JLJ JKJ JKJ JHJ JHJ JGJ JGJ jfj jfj JDJ JDJ JSJ JSJ яй яй затычки затычки GSG GSG GDG GDG GFG GFG GHG GHG ГКГ ГКГ GLG GLG г; гг; GH; чч; ч чЛГ чЛГ ГКГ ГКГ HJH HJH HGH hgh hfh hfh hdh hdh hsh hsh hah hah alsjdhg; f k l f s; j g k h a d
Не стесняйтесь повторить любое из упражнений этого урока.Когда вы сможете выполнить их с почти 100% точностью, вы готовы перейти к следующему уроку!
Следующий урок: Верхняя строка
,Как пользоваться клавиатурой
Обновлено: 08.02.2020 от Computer Hope
Компьютерная клавиатура — это устройство ввода, используемое на всех типах компьютеров. Более новые устройства, такие как смартфон и планшет, все еще используют экранную клавиатуру. Эта страница предназначена, чтобы помочь новым пользователям компьютера стать более знакомыми и эффективными со своей клавиатурой. Для новых пользователей мы рекомендуем прочитать все нижеуказанные разделы и выполнить все практики.
Подключение клавиатуры
Прежде чем вы сможете использовать клавиатуру, она должна быть правильно подключена к компьютеру.Если у вас новый компьютер и вам нужна помощь в подключении клавиатуры, или клавиатура не работает, ознакомьтесь с нашими шагами по подключению и установке клавиатуры.
Знакомство с клавиатурой
Ниже приведен обзор клавиатуры настольного компьютера. На этом рисунке показаны основные разделы клавиатуры. Каждый раздел подробно объясняется ниже.
Обзор каждой секции клавиатуры
Буквенно-цифровая клавиатура
Буквенно-цифровая клавиатура — это основная часть клавиатуры, которая содержит буквы, цифры, знаки препинания и некоторые символьные клавиши.Сегодня большинство пользователей используют клавиатуры в стиле QWERTY, как показано на рисунке ниже. Вы можете определить, используете ли вы QWERTY-клавиатуру, посмотрев на первые шесть букв, чтобы узнать, пишут ли они «QWERTY».
См. Ссылку ниже для полного списка каждого ключа и символа и их функций.
Функциональные клавиши
Функциональные клавиши или клавиши от F1 до F12 или F19 используются в программах в качестве клавиш быстрого доступа к часто выполняемым задачам. Например, клавиша F1 является ключом для открытия интерактивной справки для большинства программ.
На некоторых клавиатурах функциональные клавиши могут использоваться для активации дополнительных функций на компьютере. При использовании в сочетании с клавишей Fn функциональные клавиши могут активировать другие функции, такие как изменение яркости экрана, доступ к элементам управления мультимедиа или выключение компьютера.
Клавиши управления и переключения
Клавиши управления или клавиши переключения дают пользователю дополнительный контроль над манипулированием текстом и расположением курсора. Они также могут быть использованы в качестве сочетаний клавиш во многих программах.Смотрите наше определение управляющих клавиш для получения дополнительной информации и примеров.
НаконечникКлавиши управления и клавиши Ctrl отличаются.
Клавиатура
Хотя доступно не на всех клавиатурах компьютеров, особенно на ноутбуках; Клавиатура дает пользователю быстрый доступ к числам и математическим функциям, таким как плюс, деление, время и вычитание. См. Определение клавиатуры для получения дополнительной информации, изображений и соответствующих ссылок.
Подушка для запястья
В нашем примере изображения клавиатура Saitek имеет подушку для запястья, предназначенную для поддержки запястий пользователя.Хотя на многих клавиатурах нет наручных подушек, сотни компьютерных аксессуаров можно приобрести в компьютерном магазине или через Интернет.
ПредупреждениеЭксперты спорят о необходимости использования наручных подушечек, а многие эргономичные эксперты утверждают, что наручные накладки могут быть более напряженными и могут помочь вызвать запястный канал.
клавиши со стрелками
Клавиши со стрелками — это четыре клавиши со стрелками, которые позволяют перемещать курсор или изменять выделенный элемент. Смотрите нашу страницу клавиш со стрелками для получения дополнительной информации.
Специальные клавиши или мультимедийные клавиши на мультимедийной клавиатуре
Мультимедийные клавиатуры имеют дополнительные кнопки, которых нет на традиционной клавиатуре.Смотрите нашу специальную страницу ключей для получения дополнительной информации.
Начните печатать и как позиционировать руки
Перед тем, как печатать, поместите руки в правильное положение, положив пальцы на клавиши домашнего ряда. Когда вы печатаете, взгляните на свои пальцы, чтобы убедиться, что каждый палец нажимает правильную клавишу. Ниже приведено изображение, которое поможет проиллюстрировать, где должен располагаться каждый палец, а также клавиши домашнего ряда. Ваши пальцы левой руки должны быть расположены над клавишами A, S, D и F, а ваша правая рука должна быть расположена над клавишами J, K, L и; ключи.Также каждый цвет помогает проиллюстрировать, какие пальцы отвечают за какой ключ.
Если вы никогда не учились правильно печатать и использовали метод печатания «охота-и-пек», мы настоятельно рекомендуем вам практиковаться на этой странице, используя правильную технику. Это не только повышает эффективность печати, но и снижает нагрузку, которую вы можете встретить при наборе текста от необходимости смотреть на клавиатуру.
Как только ваши руки окажутся в правильном положении, попробуйте ввести следующее предложение, в котором каждая буква в алфавите.
Практика ввода каждой буквы
Исправление ошибок
Это неизбежно, так как вы вводите, что вы будете делать ошибки, клавиша Backspace и клавиша удаления помогут вам исправить эти ошибки. Использование клавиши возврата на клавишу стирает один символ слева от курсора, а удаление — один символ справа от курсора.
ЗаметкаКомпьютерные клавиатуры Apple имеют две клавиши удаления. Большая клавиша удаления на клавиатуре действует так же, как клавиша возврата, а другая клавиша удаления действует как клавиша удаления.
Используйте приведенную ниже практику, чтобы попрактиковаться в исправлении ошибок.
Исправление ошибок
НаконечникВы можете нажать несколько раз клавишу Delete или Backspace, чтобы удалить несколько символов.
Использование клавиш со стрелками для перемещения
Один из лучших способов повысить эффективность работы с клавиатурой — избегать использования мыши при любой возможности. Необходимость отодвинуть руку от клавиатуры к мыши, а затем обратно к клавиатуре — это пустая трата времени. Один из способов избежать мыши — использовать клавиши со стрелками для перемещения курсора, а не мышь для перемещения курсора.
В области практики ниже, используйте клавиши со стрелками, чтобы переместить курсор туда, где вы хотите сделать исправление или добавить новый текст.
Практика с использованием клавиш со стрелками
НаконечникНажмите клавишу «Tab» на клавиатуре, чтобы поместить текстовый курсор в текстовое поле ниже. Нажатие «Tab» на веб-странице перемещает курсор или выделение к следующему доступному интерактивному элементу, такому как кнопка, текстовое поле или гиперссылка.
Удаление текста по одной букве и одному слову за раз
Также может потребоваться удалить более одной буквы или даже слова одновременно.Используйте приведенную ниже практику, чтобы удалить весь текст из строки.
Практика удаления одной буквы и одного слова за раз
Прописные, строчные и все прописные
Если ваша клавиша Caps Lock не включена, ваш компьютер печатает все в нижнем регистре. Чтобы сделать первую букву предложения или слова в верхнем регистре, удерживайте нажатой клавишу «Shift» на клавиатуре и нажмите букву, которую вы хотите использовать с заглавной буквы.
Если вы хотите, чтобы все слова были написаны заглавными, нажмите клавишу Caps Lock, которая должна включить светодиодный индикатор, указывающий, что он включен.После включения все остается заглавным, если вы не нажмете клавишу Shift или снова не нажмете клавишу Caps Lock.
Используйте следующую практику для ввода текста в верхнем и нижнем регистре.
Практика с использованием клавиш со стрелками
Введите «Пример», удерживая левую клавишу «Shift» и нажав «e», чтобы получить прописную букву «E», а затем отпустив клавишу «Shift» и введя оставшееся слово в нижнем регистре.
Пример
Тип «EXA
.Обновлено: 10/07/2019 от Computer Hope
Использование сочетаний клавиш может значительно повысить вашу производительность, уменьшить повторяющиеся нагрузки и поможет вам сосредоточиться. Например, чтобы скопировать текст, вы можете выделить текст и нажать сочетание клавиш Ctrl + C . Ярлык быстрее, чем убрать руки с клавиатуры, выделить мышью, выбрать копию в меню «Файл», а затем вернуться к клавиатуре.
Ниже приведены 10 самых популярных сочетаний клавиш, которые мы рекомендуем каждому запомнить и использовать.
Ctrl + C или Ctrl + Insert и Ctrl + X
Как Ctrl + C , так и Ctrl + Insert будут копировать выделенный текст или выбранный элемент. Если вы хотите вырезать элемент вместо его копирования, нажмите Ctrl + X . Это действие удаляет текст или элемент и сохраняет его в буфере обмена вместо того, чтобы копировать его в буфер обмена, оставляя оригинал позади.
Пользователи компьютеров Apple могут заменить клавишу Ctrl клавишей команды (cmd) на своих компьютерах.Например, нажатие Cmd + C копирует выделенный текст.
Ctrl + V или Shift + Insert
Клавиши Ctrl + V и Shift + Insert будут вставлять текст или объект, хранящиеся в буфере обмена.
На компьютерах Apple вместо этого используйте Cmd + V .
Практика
Используйте вышеуказанные поля ввода текста, чтобы выделить текст «Вырезать или скопировать этот текст» и нажмите либо Ctrl + C , чтобы скопировать, либо Ctrl + X , чтобы вырезать текст.После вырезания перейдите к следующему полю и нажмите Ctrl + V или Shift + Insert, чтобы вставить текст. Для дальнейшей демонстрации перейдите по следующей ссылке.
Ctrl + Z и Ctrl + Y
Нажатие Ctrl + Z отменит любое изменение. Например, если вы обрезаете текст, нажатие этой комбинации клавиш отменяет обрезку. Эти ярлыки также можно нажимать несколько раз, чтобы отменить или повторить несколько изменений. Нажатие Ctrl + Y вернет отмену.
На компьютерах Apple используйте Cmd + Z и Cmd + Y , чтобы отменить и повторить.
Используйте указанное выше поле ввода текста, чтобы выделить часть текста или весь текст, а затем нажмите Ctrl + X , чтобы вырезать текст. Как только текст исчез, нажмите Ctrl + Z , чтобы отменить вырезание.
НаконечникЕсли вы также сделали первый пример (вырезать и вставить текст) и продолжаете нажимать Ctrl + Z , это также отменит это изменение.
Ctrl + F и Ctrl + G
При нажатии Ctrl + F открывает поле «Найти», которое позволяет вам искать текст, отображаемый в настоящее время в любой программе, которая его поддерживает.Например, Ctrl + F может использоваться в вашем интернет-браузере для поиска текста на текущей странице. Нажмите Ctrl + F, чтобы открыть Find в вашем браузере и искать «ярлык», который будет отображаться каждый раз, когда ярлык упоминается на этой странице.
На компьютерах Apple используйте Cmd + F для поиска.
Ctrl + G может использоваться для повторения поиска (с помощью Ctrl + F) в документе или на веб-странице.
Alt + Tab или Ctrl + Tab
Нажатие Alt + Tab переключает между открытыми программами, двигаясь вперед.Например, если у вас открыто окно браузера и другие программы работают в фоновом режиме, нажмите и удерживайте клавишу «Alt», а затем нажмите клавишу «Tab» для циклического просмотра каждой открытой программы.
На компьютерах Apple вместо клавиши Alt используйте клавишу Command (Cmd). Например, Cmd + Tab для переключения между открытыми программами.
Бонусный советНажмите Ctrl + Tab для переключения между вкладками в программе. Например, если в вашем интернет-браузере открыто несколько вкладок, нажмите Ctrl + Tab для переключения между ними.
Бонусный советДобавление Shift к Alt + Tab или Ctrl + Tab перемещает назад. Например, если вы нажимаете Alt + Tab и пропускаете нужную программу, нажмите Alt + Shift + Tab , чтобы вернуться к этой программе.
Бонусный советПользователи Windows Vista, 7, 8 и 10 также могут нажимать клавишу Windows + Tab , чтобы переключаться между открытыми программами на полном скриншоте окна.
Ctrl + Backspace и Ctrl + Стрелка влево или вправо
ЗаметкаСледующие ярлыки предназначены только для пользователей ПК и не работают на компьютерах Apple.
Нажатие Ctrl + Backspace удаляет полное слово за раз вместо одного символа.
Удерживая нажатой клавишу Ctrl , одновременно нажимая стрелку влево или вправо, перемещает курсор по одному слову за раз вместо одного символа за раз. Если вы хотите выделить одно слово за раз, удерживайте нажатой клавишу Ctrl + Shift , а затем нажмите клавишу влево или вправо и клавишу . Ваш выделенный выбор перемещается по одному слову за раз в этом направлении.
Вот пример текста, чтобы продемонстрировать, как вы можете удалять несколько слов одновременно, используя Ctrl + Backspace. Щелкните в любом месте, а затем нажмите Ctrl + Backspace, чтобы удалить одно слово за раз вместо одного символа.Ctrl + S
При работе с документом или другим файлом практически в каждой программе нажатие Ctrl + S сохраняет этот файл. Используйте эту комбинацию клавиш часто, если вы работаете над чем-то важным в случае ошибки, потери питания или любых других проблем, которые могут привести к потере работы с момента последнего сохранения.
На компьютерах Apple используйте Cmd + S для сохранения файла.
Ctrl + Home или Ctrl + End
Ctrl + Home перемещает курсор в начало документа, а Ctrl + End перемещает курсор в конец документа. Эти ярлыки работают с большинством документов, а также с веб-страницами.
На компьютерах Apple используйте стрелку Cmd + вверх , чтобы перейти к началу, или стрелку Cmd + вниз , чтобы добраться до конца документа или текста.
Ctrl + P
Control + P используется для открытия предварительного просмотра страницы или документа, просматриваемого в данный момент. Например, нажмите Ctrl + P сейчас, чтобы просмотреть предварительный просмотр этой страницы.
На компьютерах Apple используйте Cmd + P , чтобы открыть предварительный просмотр.
Page Up, пробел и Page Down
Как вы уже догадались, нажатие клавиши вверх на или страницы вниз на приводит к переходу на следующую или предыдущую страницу. При работе в Интернете нажатие пробела перемещает полосу прокрутки вниз по странице.Точно так же Shift + пробел перемещает полосу прокрутки вверх на одну страницу.
,